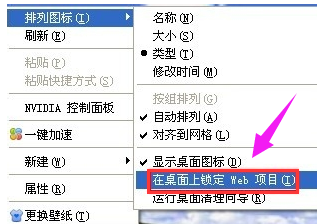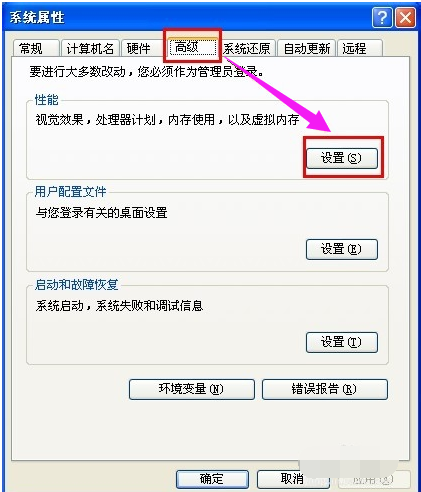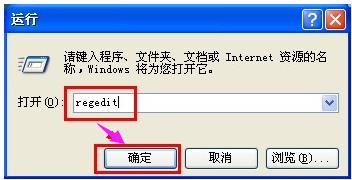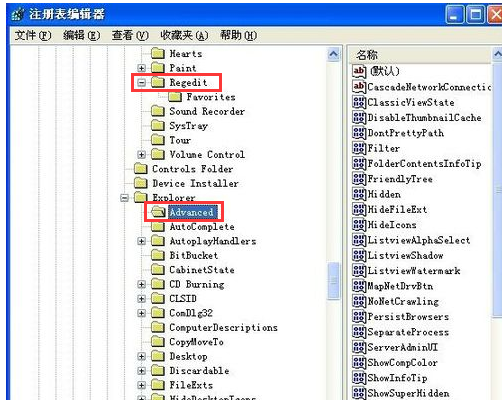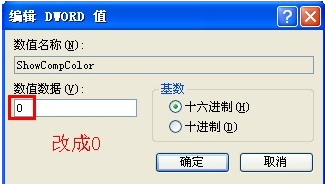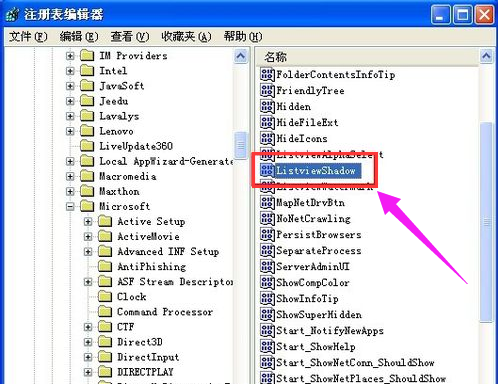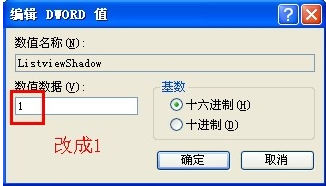桌面图标有蓝底怎么去掉?
|
我们在使用系统的时候,会发现桌面图标有一个蓝底,一些用户为了追求桌面的美观,不喜欢桌面图标的蓝底,所以有的用户想要去掉桌面图标,那要怎么进行操作呢,下面教给大家操作的方法,希望可以帮到大家。 桌面图标有蓝底怎么去掉 方法一: 在电脑桌面空白处单击鼠标右键,选择 “排列图标”项, 取消“在桌面上锁定Web项目”的勾选,这时桌面图标的蓝底应该会消失。 电脑图-1
方法二: 找到“我的电脑”图标,将鼠标放置在“我的电脑图”标上, 点击鼠标右键,选择“属性”项,打开“系统属性”对话框。 切换到“高级”选项卡上,在下面的性能一栏下点“设置”按钮。 去掉蓝底图-2
进入“性能选项”对话框之后,在“视觉效果”选项卡下选择“自定义”项,然后下拉右边的滑动条, 找到“在桌面上为图标标签使用阴影”项,将之前的勾去掉,点击:确定。 去掉蓝底图-3
方法三: 尝试修改注册表来解决: 点开始按钮--> 运行,在运行对话框中输入:regedit ,确定后进入注册表编辑器。 桌面图标图-4
在注册表编辑器中,依次展开“HKEY_CURRENT_USERSoftWareMicrosoftWindowsCurrentVersionExplorerAdvanced”项。 桌面图标图-5
找到并双击右边窗口中的“ListviewShadow”键, 电脑图-6
弹出键值对话框,将数值数据“0”改为“1”,确定 蓝底图-7
找到并双击右边窗口中的“ShowCompColor”键, 桌面图标图-8
弹出键值对话框,将数值数据“1”改为“0”,确定。 电脑图-9
以上就是关于去掉电脑桌面图标蓝底的方案了。 |