|
U盘怎么安装win7纯净版系统?最近有用户询问这个问题,不知道怎么解决,很多用户喜欢使用Win7系统,那么具体应该怎么操作呢?针对这一问题,本篇带来了详细的U盘安装win7纯净版系统,操作简单,分享给大家,感兴趣的继续看下去吧。
注:在安装win7系统之前,我们先准备一个制作好的小白u盘启动盘,然后上网搜索下载一个win7系统镜像文件,并将它放入到u盘根目录中。
1.下载安装好小白一键u盘制作工具(下载地址:http://u.xiaobaixitong.com/),点击开启小白一键u盘安装系统工具。如下图所示
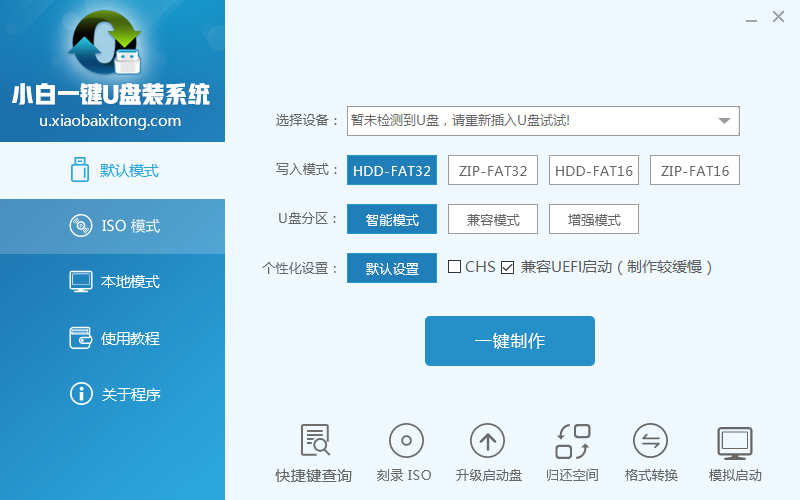
u盘安装win7纯净版系统最详细步骤图1
2.插入u盘等待大白菜u盘启动盘制作工具读取插入的u盘,然后点击“一键制作”如下图所示

u盘安装win7纯净版系统最详细步骤图2
3.在工具弹窗提示:点击“确定”,进入下一步操作。如下图所示

u盘安装win7纯净版系统最详细步骤图3
4.耐心等待小白一键u盘装系统工具制作过程,制作过程避免中断制作或者是拔出u盘。如下图所示

u盘安装win7纯净版系统最详细步骤图4
5.小白一键u盘装系统工具制作完成,工具会弹出信息提示框,询问是否启用“电脑模拟器”测试u盘启动情况,点击“确定”。如下图所示

u盘安装win7纯净版系统最详细步骤图5
6.在开启的“电脑模拟器”测试u盘启动界面中,按ctrl+alt键释放鼠标。如下图所示

u盘安装win7纯净版系统最详细步骤图6
重装系统win7纯净版系统教程:
1.将制作好的大白菜u盘启动盘插入usb接口(台式用户建议将u盘插在主机机箱后置的usb接口上),然后重启电脑,出现开机画面时,通过使用启动快捷键引导u盘启动进入到大白菜主菜单界面,选择“【01】运行 小白系统 Win8PEx64正式版(支持UEFI等主板)”;回车确认,如下图所示
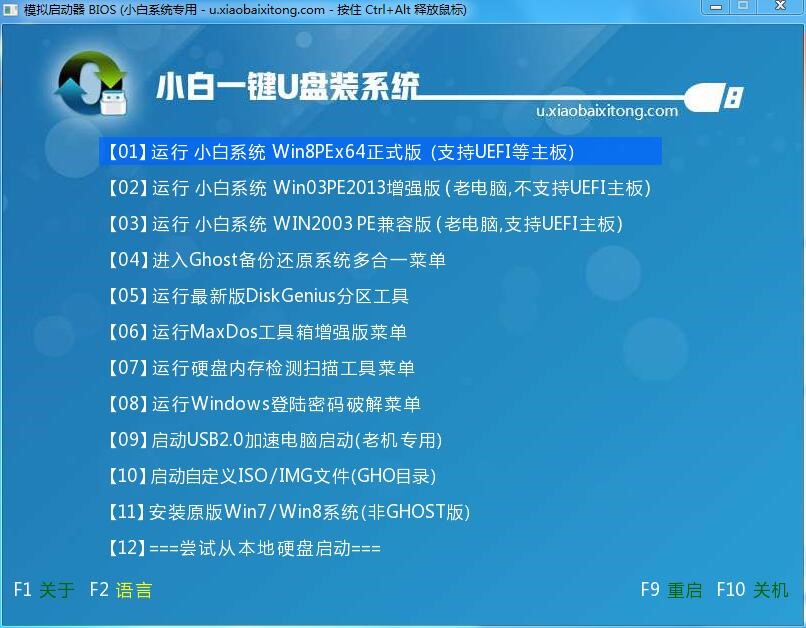
u盘安装win7纯净版系统最详细步骤图7
2.进入pe系统,电脑桌面上“小白一键备份还原软件”已经自动打开并且读取了u盘中的win7系统镜像,我们需要选择好需要还原的系统盘,点击“确定”。如下图所示

u盘安装win7纯净版系统最详细步骤图8
3.在弹出的提示窗口中,点击“确定”开始执行u盘装系统。如下图所示

u盘安装win7纯净版系统最详细步骤图9
4.到了这一步,我们需要耐心等待系统还原的完成。(不可强制中途终止或者是切断电脑电源)如下图所示

u盘安装win7纯净版系统最详细步骤图10
5.系统还原成功。如下图所示

u盘安装win7纯净版系统最详细步骤图11
6.接下来耐心等待系统自动安装过程,此期间无需操作,耐心等待系统安装完成,进入系统桌面即可。如下图所示

u盘安装win7纯净版系统最详细步骤图12
如上所述的全部内容就是相关u盘安装win7纯净版系统最详细步骤了,制作u盘启动盘是u盘装w7纯净版系统的必要工具之一,上述的教程都有详细为你介绍,如果你有需要的话,可以参考一下小编为你准备的u盘装w7纯净版系统教程,非常详细实用的,很多朋友都在用,希望也能帮到你!
|