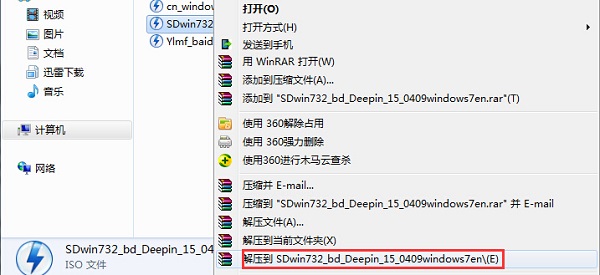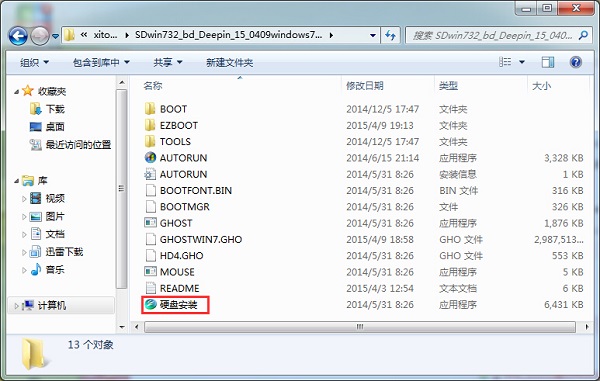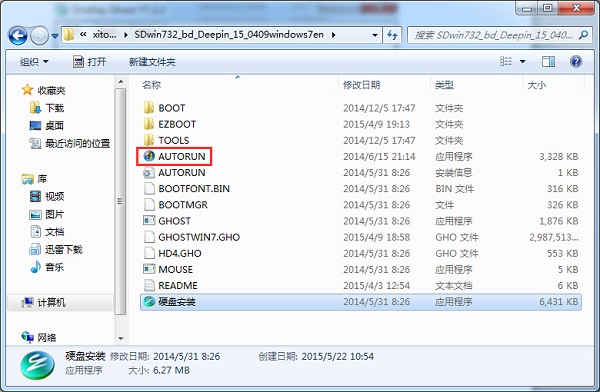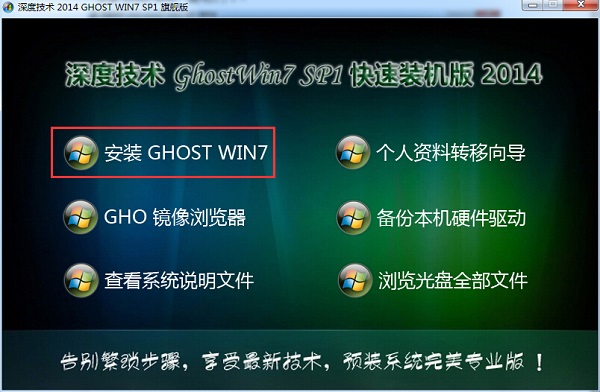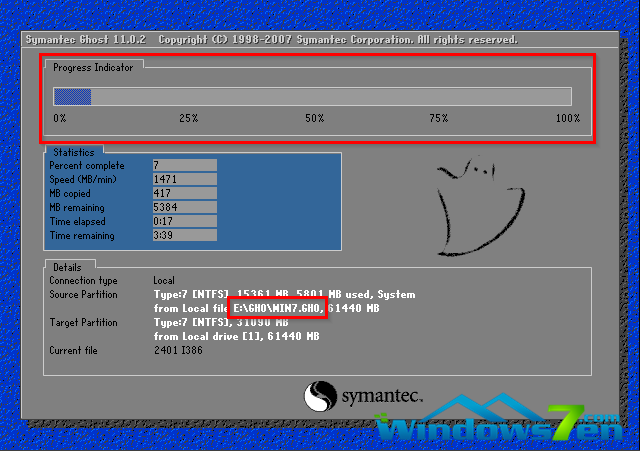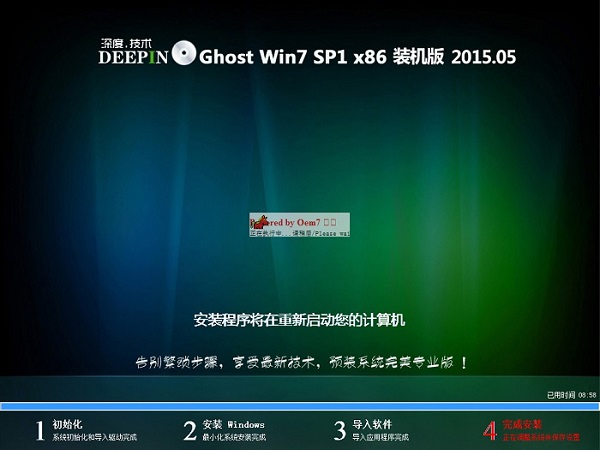怎么使用硬盘装系统win7?硬盘装系统win7教程
|
怎么使用硬盘装系统win7?最近有用户询问这个问题,很多用户喜欢使用Win7系统,但是不知道这怎么安装,有没有简单的方法可以安装Win7系统呢?针对这一问题,本篇带来了详细的硬盘装系统win7教程,操作简单易上手,分享给大家。 一、硬盘安装深度技术win7系统教程前期准备: 下载自己所需要的深度技术win7 32位或64位深度技术win7系统。 硬盘装系统win7教程图1 WinRAR或好压之类压缩软件。用于解压系统镜像文件。镜像文件的ISO格式是可以用压缩软件进行解压的。 二、硬盘安装深度技术win7系统教程具体安装步骤: 1、首先找到你所下载的深度技术32位win7系统,鼠标右键单击win7镜像文件。在弹出的里选择“SDwin732_bd_Deepin_15_0409windows7en”,这样我们解压出来的系统文件就会跟当前深度技术win7系统镜像文件在同一个硬盘位置,方便查找。 PS,如果你当前硬盘分区没有那么多硬盘空间,可以选择“解压文件”,然后选择硬盘空间比较充裕的系统分区。 硬盘装系统win7教程图2 2、静等深度win7系统镜像文件解压完后,会出现一个跟镜像文件名字一样的系统文件夹,这个就是我们需要的。 硬盘装系统win7教程图3 3、第一种方法:打开这个深度技术win7 32位系统文件夹,大家就能马上发现一个“硬盘安装”应用程序。 另,有些ghost旗舰版win7或安装版win7系统镜像文件在解压后,系统文件夹里的是“setup”程序文件,其实是跟这个“硬盘安装”程序是一样的。 硬盘装系统win7教程图4 点击“硬盘安装”程序,弹出的是OneKey Ghost软件,大家选择好Ghost映像文件路径以及安装位置即可。一般情况下都是已经默认好了系统映像文件位置跟安装在C盘的了。 硬盘装系统win7教程图5 第二种方法:在之前已经解压出来的深度技术32位win7系统文件夹里面找到“AUTORUN”应用程序。 硬盘装系统win7教程图6 双击运行“AUTORUN”应用程序,这时弹出的是深度技术win7旗舰版安装界面,大家点击“安装GHOST WIN7”就可以了。 硬盘装系统win7教程图7 对于以上两种方法,大家点击开始后,都将进入的是深度技术ghost win7快速装机。 4、在安装ghost深度技术win7过程中,首先会重启,然后进入是系统还原状态,大家可以查到到系统还原进度。 硬盘装系统win7教程图8 5、系统还原进度到100%之后,那么将会马上进入深度系统的安装了。 硬盘装系统win7教程图9 6、在深度技术x86装机版安装过程中,会自动识别电脑硬件驱动和进行win7系统激活。 硬盘装系统win7教程图10 硬盘装系统win7教程图11 以上就是小编为大家介绍的硬盘装系统win7教程,大家通过上面的装系统win7使用硬盘安装方法都有一定的了解了吧,小编也是非常想大家可以喜欢小编的这篇硬盘装系统win7教程,好了,如果大家还想了解更多的资讯敬请关注当客官网吧。 |