|
Win7纯净版u盘安装步骤?win7系统的纯净版本是经过优化的版本,很多用户都会选择纯净版本进行重装,这里小编给大家分享下使用u盘进行纯净版本的重装教程,一起来学习下吧。
一、安装准备
1、做好C盘和桌面文件的备份
2、系统镜像:win7 64位旗舰版
3、4G左右U盘,制作U盘PE启动盘,使用小白一键u盘装系统工具,
4、引导设置:U盘装系统启动热键大全
二、win7纯净版64位旗舰u盘安装教程【详细图文】
1、首先把U盘做成启动盘,然后使用WinRAR等工具把win7纯净版64位系统镜像中的gho文件放到U盘GHO目录;
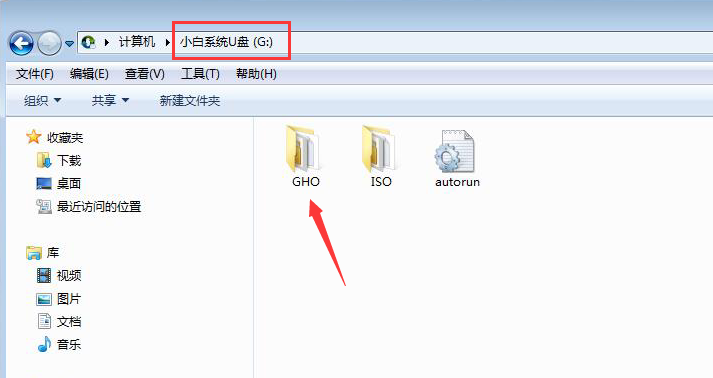
windows764位纯净版u盘安装教程图一
2、在电脑上插入U盘,重启按F12/F11/ESC等启动热键,选择USB选项,回车;
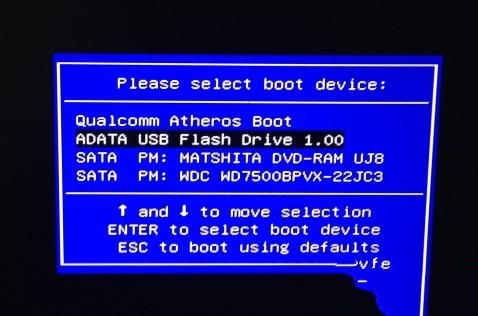
windows764位纯净版u盘安装教程图二
3、启动到小白U盘主界面,选择【01】运行 小白系统 Win8PEx64正式版(支持UEFI等主板)
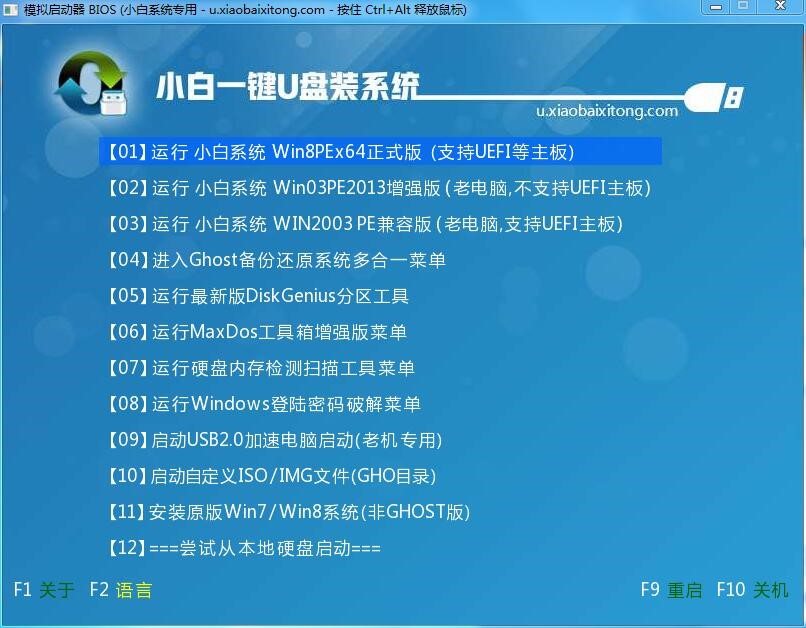
windows764位纯净版u盘安装教程图三
4、在小白PE系统中运行小白一键备份还原工具,默认的设置无需修改,选择安装在C盘,点击确定;
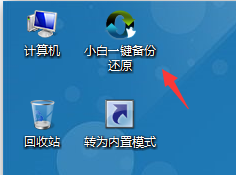
windows764位纯净版u盘安装教程图四
5、接着进行系统的解压过程,需等待一段时间;
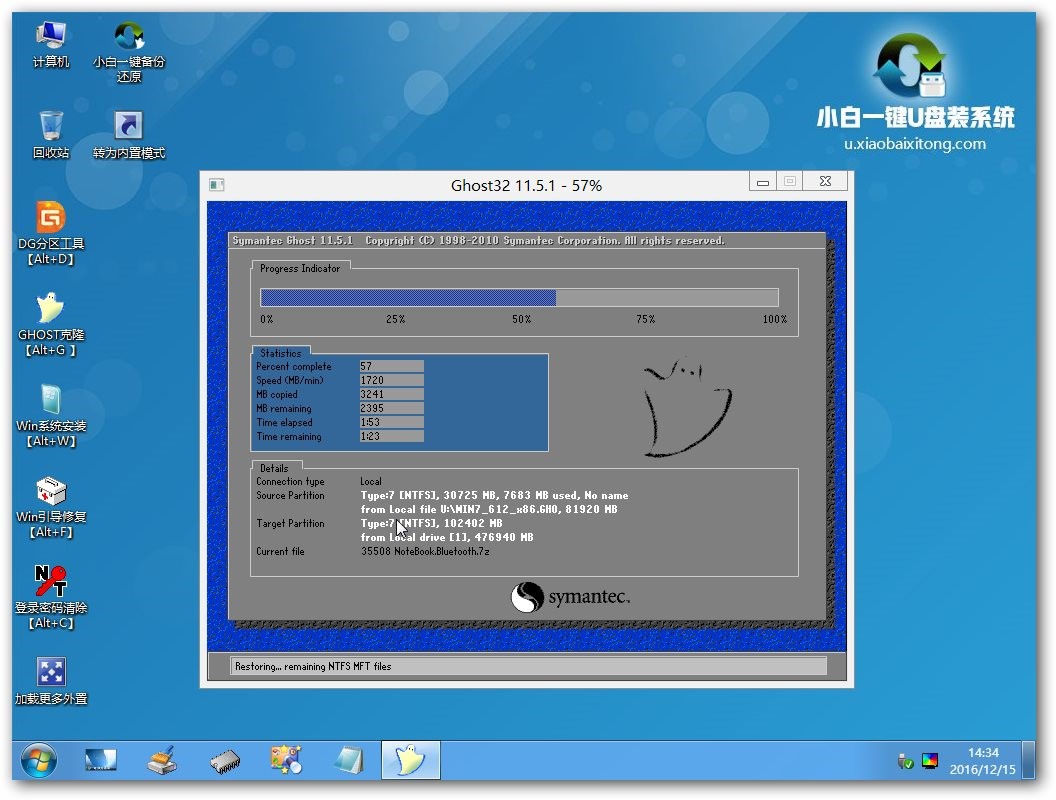
windows764位纯净版u盘安装教程图五
6、解压完成后会重启,此时拔出U盘,然后自动进行win7纯净版系统的安装操作;

windows764位纯净版u盘安装教程图六
好了,相关windows764位纯净版u盘安装教程的全部内容介绍到此就结束了,供大家伙参考收藏,大概你还不相信一个小小的u盘便能装下win7系统吧,不信的话,你可以跟着小编上述提供的教程试试,经得起验证的哦!其实windows764位纯净版u盘安装就是那么简单实用,是你出差旅游必备哦!下期为大家介绍u盘win10安装教程。
|