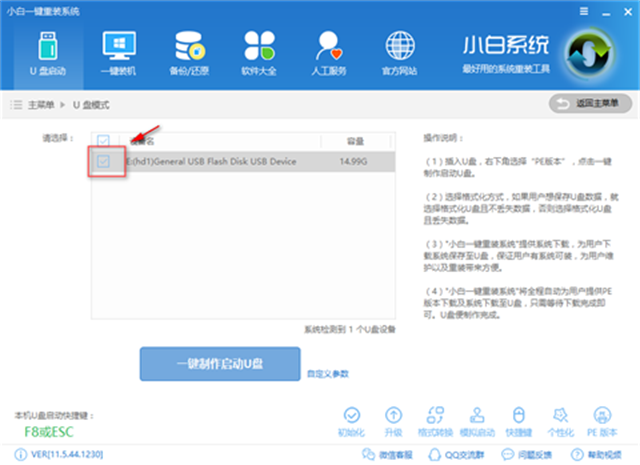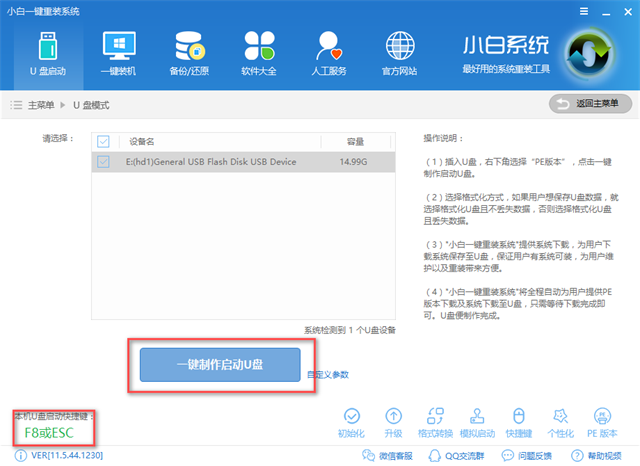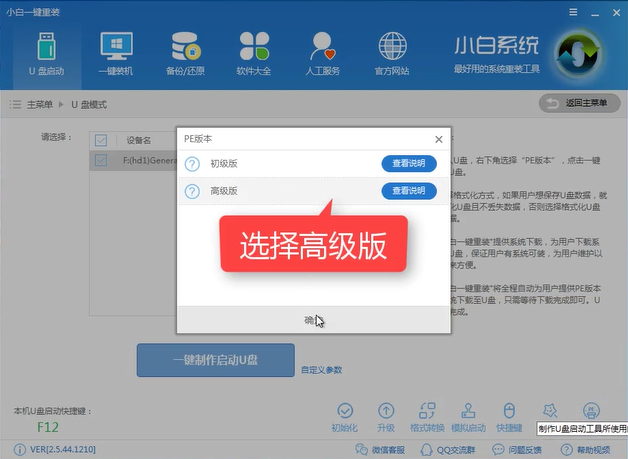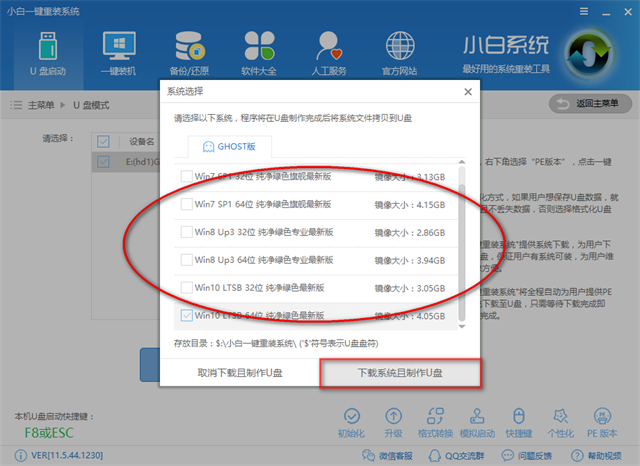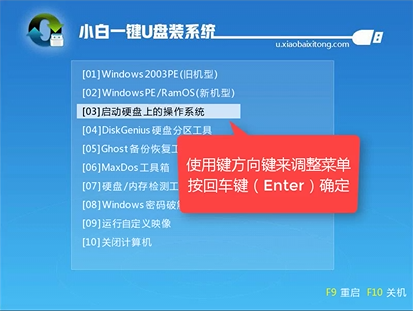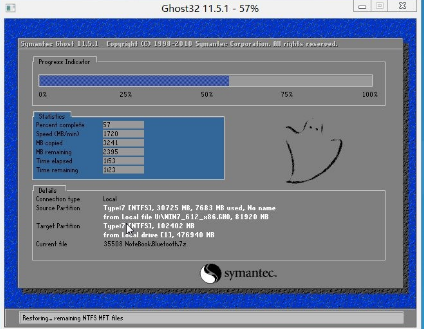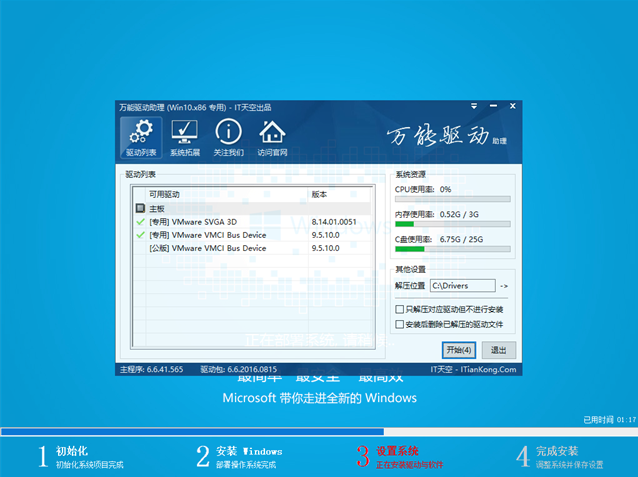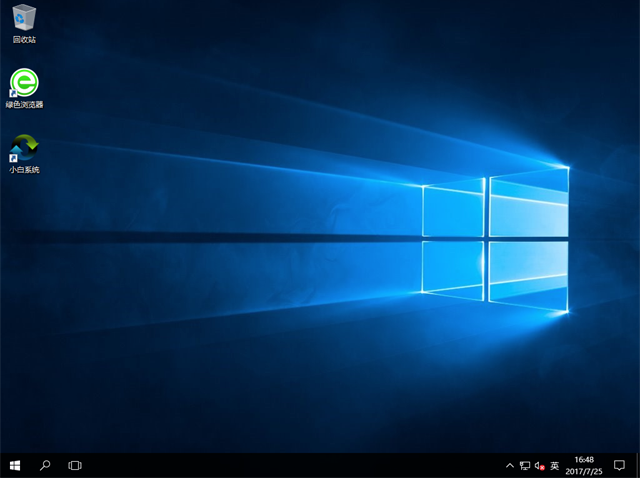电脑蓝屏死机的解决方法
|
电脑蓝屏死机是我们最常见的电脑故障问题之一,一般遇到这种情况很多用户都是无从下手的,所以今天小编就为大家带来推荐小白一键U盘重装,操作简单,适用于绝大部分用户使用,我们一起来看看是如何操作的吧。
电脑蓝屏死机的解决方法: 打开软件,选择U盘安装模式 蓝屏电脑图-1
选择所要制作的U盘 蓝屏卡死图-2
点击一键制作U盘 蓝屏电脑图-3
选择高级版 蓝屏死机图-4
选择bios启动 蓝屏死机图-5
选择格式化U盘且不丢失数据,点击确定 蓝屏电脑图-6
选择所要安装的系统 电脑蓝屏图-7
软件正在制作U盘PE中,请耐心等待 蓝屏电脑图-8
完成制作,点击确定 蓝屏卡死图-9
接下来我们设置Bios启动,由于关于Bios设置的内容有很多,在这里就不一一说明了
设置完后重启,选择02模式 蓝屏卡死图-10
进入桌面中,稍等片刻 蓝屏电脑图-11
点击是,进行下一步 蓝屏死机图-12
如果识别不出系统可以点击在线安装,图标记2的地方为安装系统的目标分区,建议为主磁盘。确认无误后点击安装系统。 蓝屏电脑图-13
释放文件中 蓝屏死机图-14
安装驱动中 蓝屏电脑图-15
安装完成,电脑就恢复正常了 蓝屏电脑图-16 |