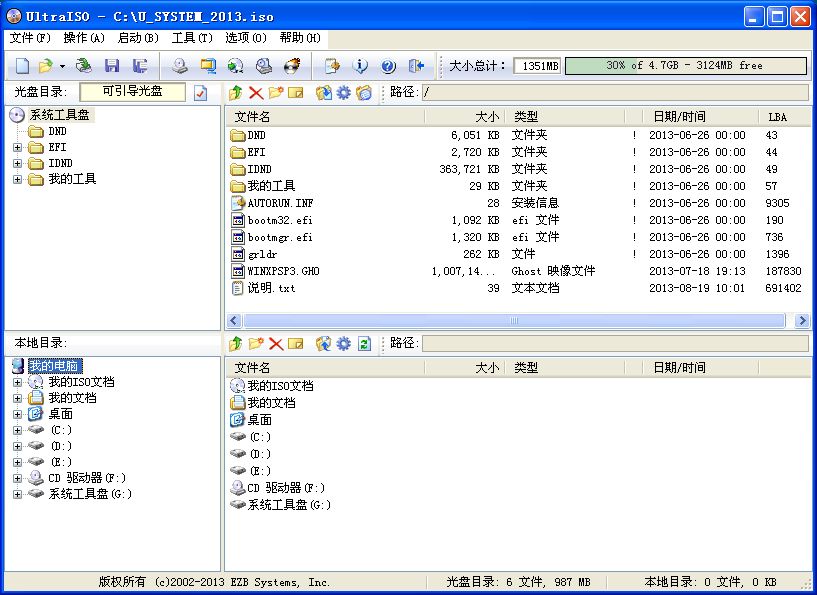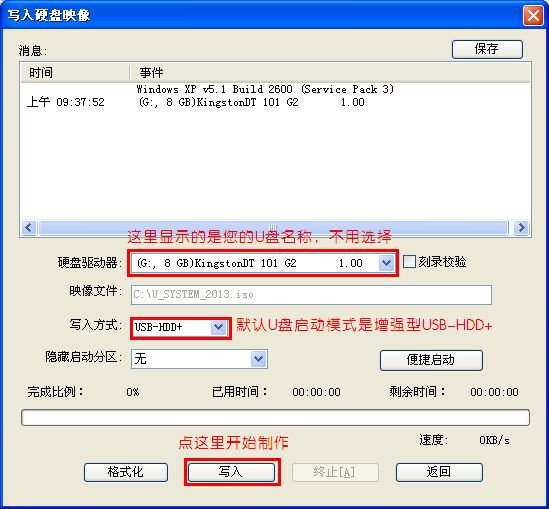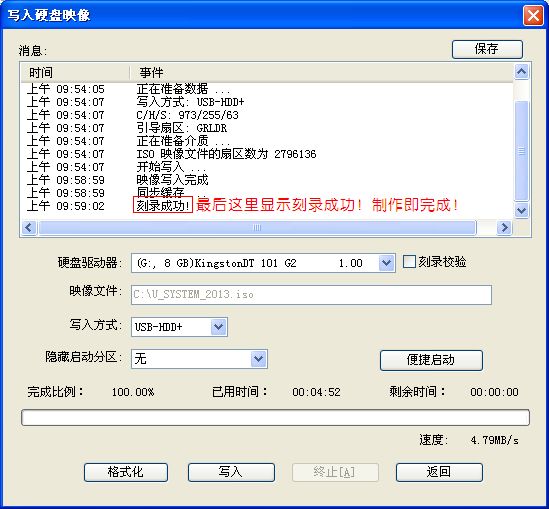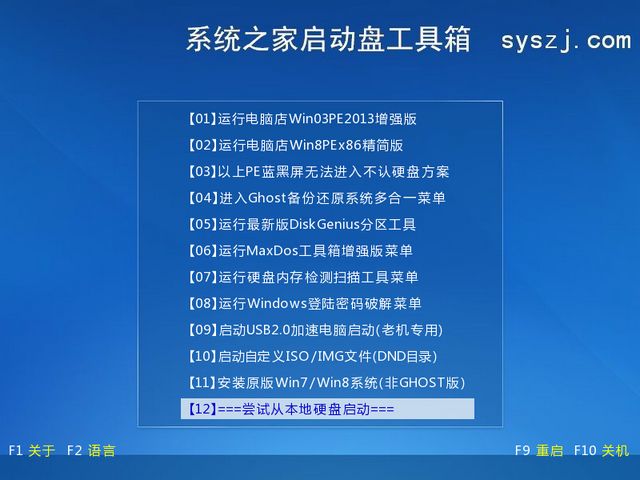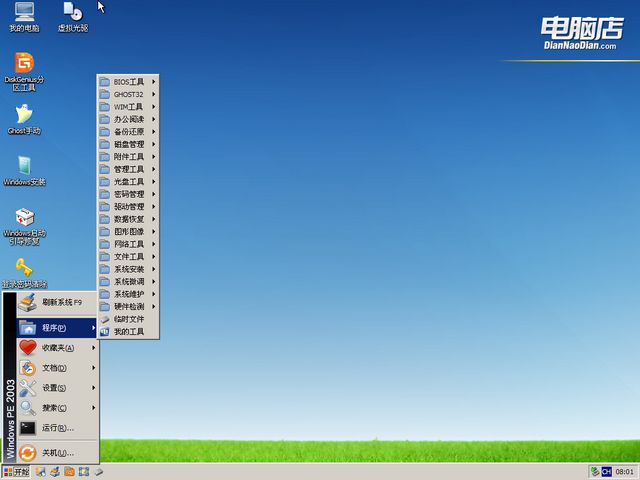系统之家U盘装机制作工具图文教程
|
电脑长时间使用,难免会遇到各种问题故障,这时候就可以通过系统重装来解决,但是还有很多用户不知道怎么操作,遇到这种问题应该怎么解决呢?针对这一问题,本篇带来了详细的系统之家U盘装机制作工具图文教程,分享给大家。 具体制作步骤: 第一步:系统下载,点击上面的下载链接即可,文件大小:366M; 第二步:下载启动U盘制作工具 第三步:开始制作,几分钟后制作完成即可使用。 详细制作方法: 把U盘插入电脑中。切记:如果U盘里面有重要数据,请先备份到电脑里,制作过程中会删除U盘里面的所有数据! 打开刚下载的“UltraISO”工具,点击“文件”菜单下的“打开”按钮,打开已经下载准备好的ISO镜像文件:U_SYSTEM_2013.iso。(如下图1) 系统之家U盘装机制作工具图文教程图1 接下来就是刻录U盘的过程了。点击菜单栏里的“启动”菜单下的“写入硬盘映像”命令,打开“写入硬盘映像”对话框。(如下图2,图3) 系统之家U盘装机制作工具图文教程图2 系统之家U盘装机制作工具图文教程图3 如上图3所示,“硬盘驱动器”里就是选择你要刻录的U盘,不用选择。写入方式默认是兼容性最好的USB-HDD+模式,还有USB-HDD、USB-ZIP、USB-ZIP+,共四种供选择,这主要取决于你经常装机主板的新老程度。如果您要装较老的电脑(6年以上的),最好选择USB-ZIP模式。 点“写入”开始制作启动U盘,会有个删除数据确认对话框,选择“是”,开始刻录,速度很快,一般3~5分钟即可制作完成。(如下图4) 系统之家U盘装机制作工具图文教程图4 等待一会,正在刻录 系统之家U盘装机制作工具图文教程图5 刻录成功完成后会有提示 至此,就成功把可引导的ISO镜像刻进U盘了,在CMOS里设置U盘为第一启动项,即:USB-HDD或USB-ZIP,这样就可以通过U盘启动来安装各种系统了。而刻录后的U盘仍然与原来一样,可正常存取文件,只是多了可引导启动的功能。如果您觉得刻进去的文件有些乱,可以把这些文件全部设为“隐藏”。如果您不想用这个U盘引导了,只要格式化就可以了。 如果您想用此U盘安装win7系统,您可以从www.syszj.com网站下载最新版的ghost win7,把里面的windows7.gho文件复制到U盘即可。 系统之家U盘装机制作工具图文教程图6 上图:功能强大的启动菜单 系统之家U盘装机制作工具图文教程图7 以上就是小编为大家介绍的系统之家U盘装机工具图文教程,系统之家U盘装机工具图文教程到这里就全部结束了相信大家对系统之家U盘装机工具图文教程都一定的了解了吧,好了,如果大家还想了解更多u盘装系统后自检怎么回事的资讯敬请关注当客官网吧。 |