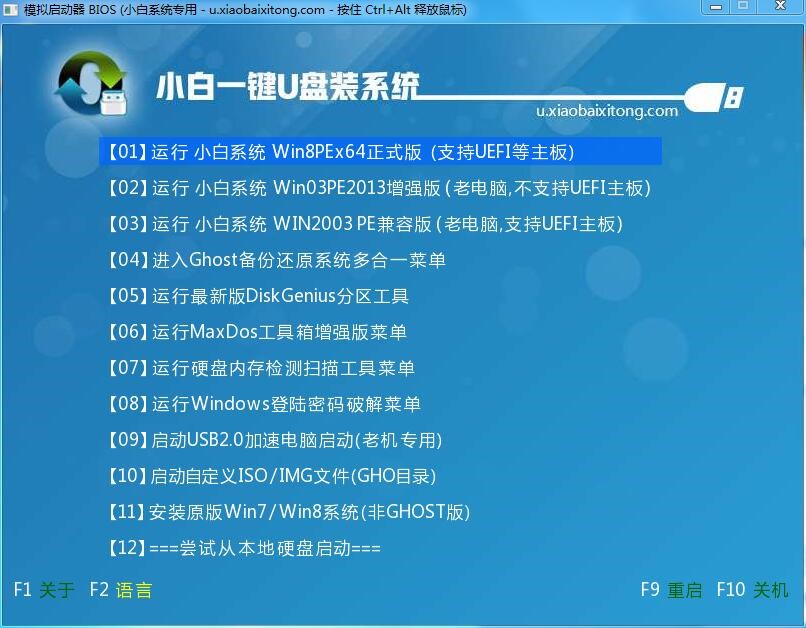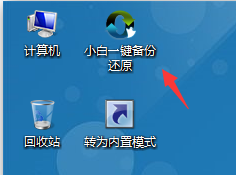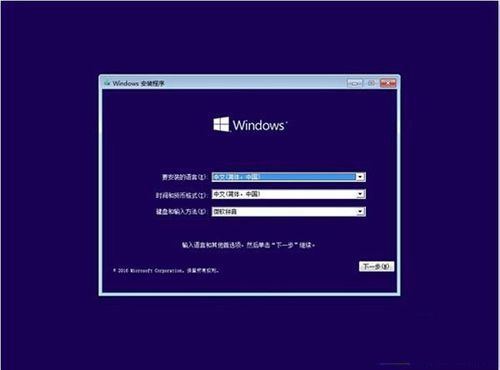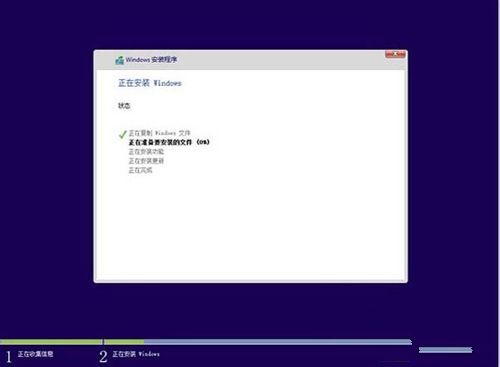笔记本i5装Win10系统图文教程
|
有很多朋友的笔记本用的就是i5CPU,但是时间一长也难免出现一些故障,所以就期望重装系统能够完美解决这些问题,今天给大家分享的是笔记本i5装win10系统图文教程,朋友们按照步骤一步步操作,相信可以很快学会自己重装系统Win10的。 1、准备一个u盘启动盘,接入电脑usb接口并重启电脑,按下u盘启动快捷键f12,选择u盘启动项,执行回车。 笔记本i5装win10系统图文教程图1 2、选择【02】运行win8pe防蓝屏版(新电脑),按回车键执行。 笔记本i5装win10系统图文教程图2 3、选择快速分区工具对磁盘进行分区,在gdisk快速分区窗口中点击“开始分区”。 笔记本i5装win10系统图文教程图3 4、磁盘分区结束后,在pe桌面点击pe装机工具,然后选择系统安装位置。 笔记本i5装win10系统图文教程图4 5、映像文件路径选择win10映像,并选择c盘为系统安装位置。 笔记本i5装win10系统图文教程图5 6、程序提醒将执行还原操作,点击确定并还原操作即可。 笔记本i5装win10系统图文教程图6 7、还原结束后直接进入系统参数设定,根据系统提示步骤,按顺序执行“下一步”。 笔记本i5装win10系统图文教程图7 8、之后就是windows安装程序步骤,等待安装完毕即可。 笔记本i5装win10系统图文教程图8 综上所述,笔记本i5装win10系统图文教程到这里就全部结束了,欢迎大家收藏。 |