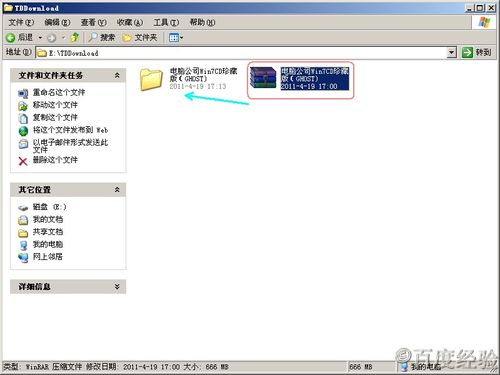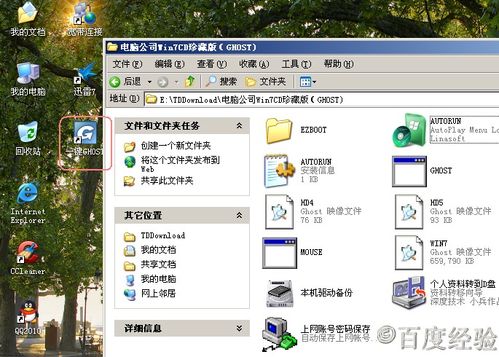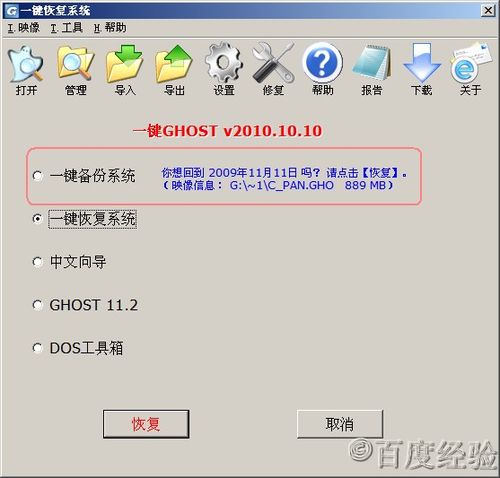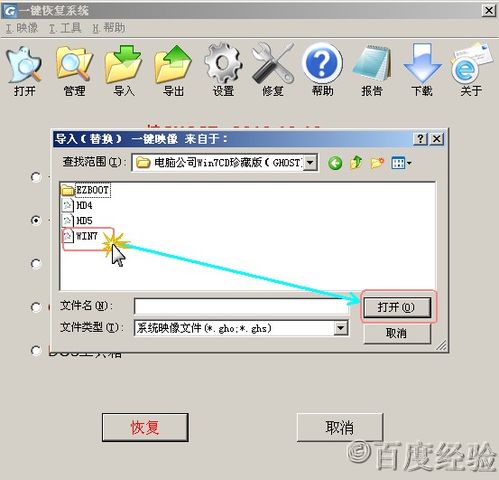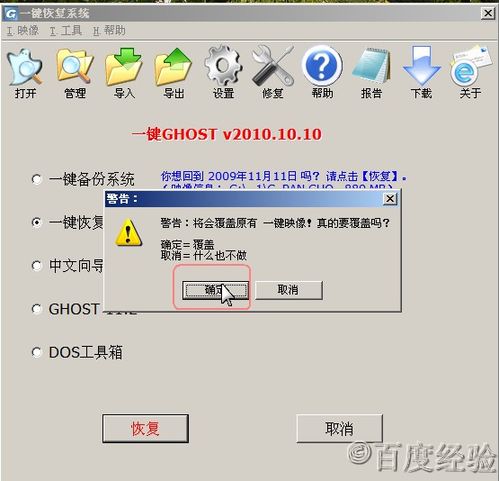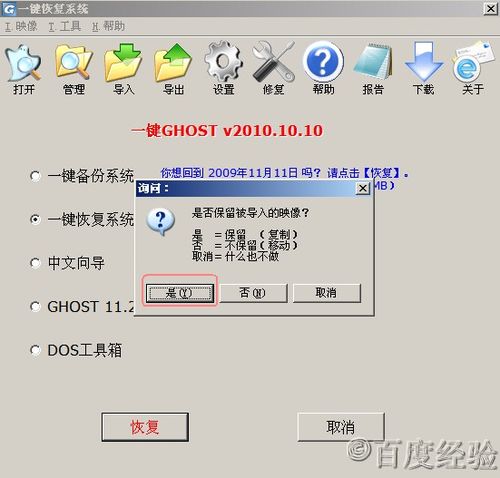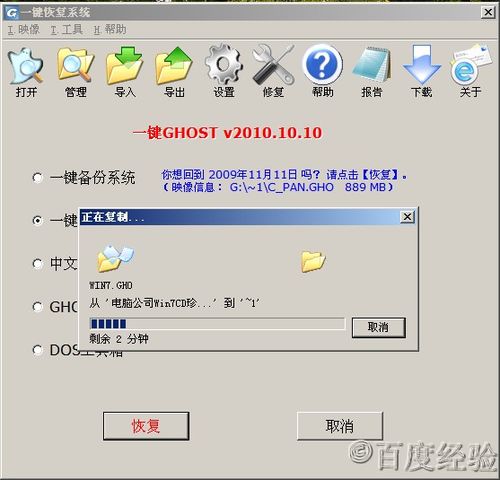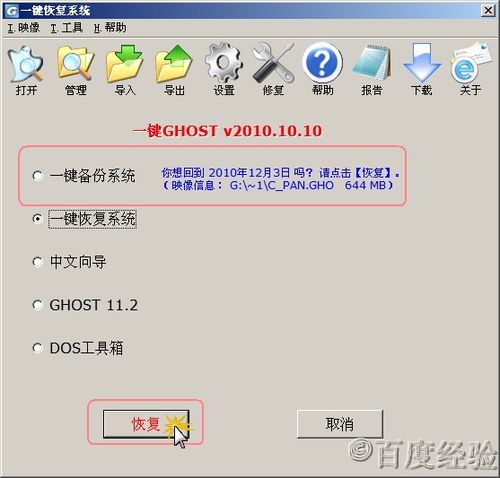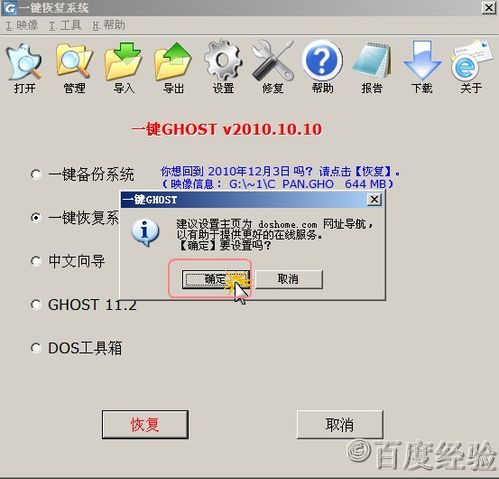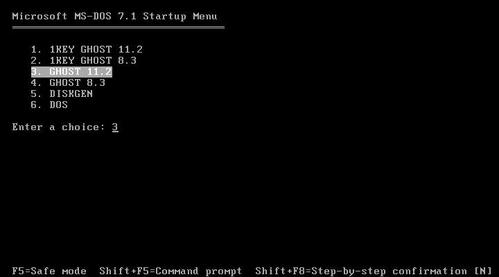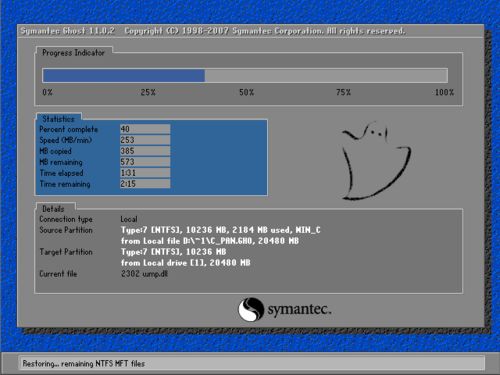一键ghost安装图文教程
|
重装系统有很多种方法,一键ghost其实就是把备份好的系统文件进行还原操作,这样系统也可以焕然一新,跟下载系统镜像文件来进行安装时一样的效果,今天小编给大家带来一键ghost安装图文教程,请各位朋友按步骤操作。 先下载一个Ghost系统文件,然后解压文件!打开系统文件 一键ghost安装图文教程图1 一键ghost安装图文教程图2 点击打开一键ghost2010! 一键ghost安装图文教程图3 一键ghost安装图文教程图4 打开上面导入点击WIN7镜像!然后打开 一键ghost安装图文教程图5 点击确定 一键ghost安装图文教程图6 点击是 一键ghost安装图文教程图7 开始复制,剩余2分钟! 一键ghost安装图文教程图8 一键ghost界面现在变成你想回到2010年12月3日吗?点击恢复,没办法必须用一键GHOST网址导航才能用。点击确定就行了! 一键ghost安装图文教程图9 一键ghost安装图文教程图10 安装好一键GHOST工具后,请重启电脑,就会在启动的过程中出现如下图的选项,请用上下键操作将光标移到一键GHOST上面,按下回车键。没有图片只能用网上图片做参考! 一键ghost安装图文教程图11 如下图,出现下面的画面后,按回车就开始启动GHOST11.2了. 一键ghost安装图文教程图12 然后一直按回车键,直到下面图片出现才行!开始还原然后自动重启电脑,安装系统。下面自己知道不用我讲了! 完成了,所有的ghost系统都可以这么安装! 一键ghost安装图文教程图13 一键ghost安装图文教程图14 一键ghost安装图文教程图15 以上就是小编为大家介绍的一键ghost的安装图文教程,一键ghost安装图文教程到这里就全部结束了,相信大家通过上面的一键ghost安装图文教程都有一定的了解了吧,好了,如果大家还想了解更多的资讯敬请关注当客官网吧。 |