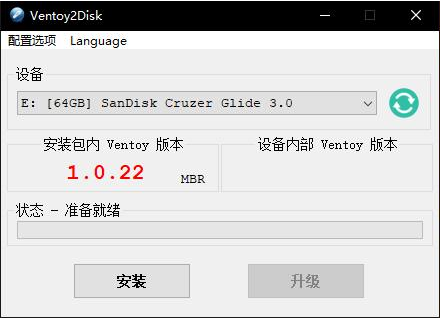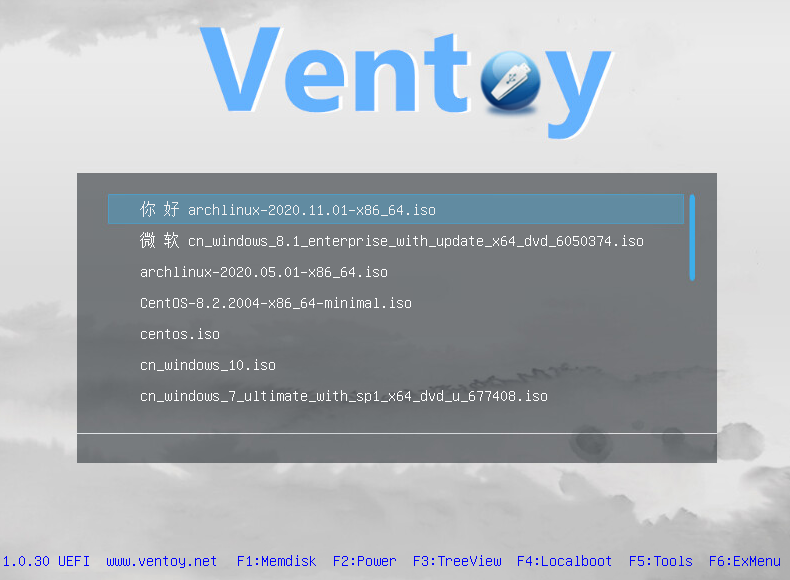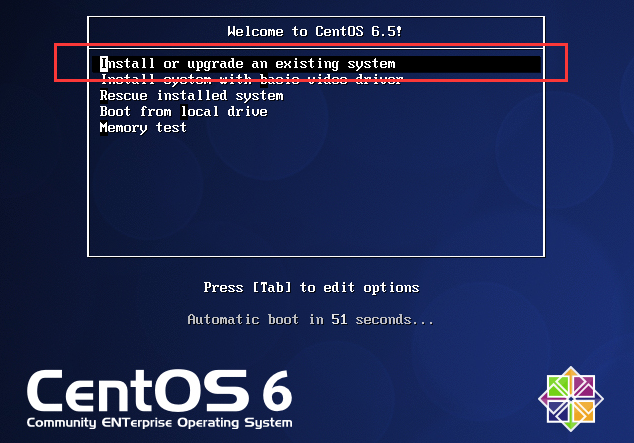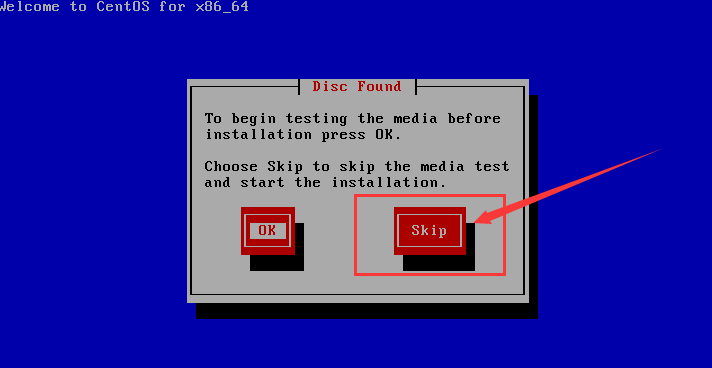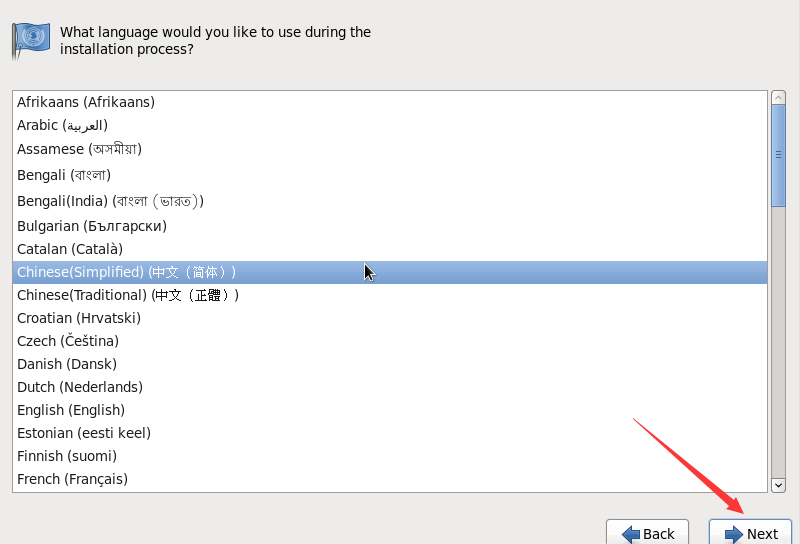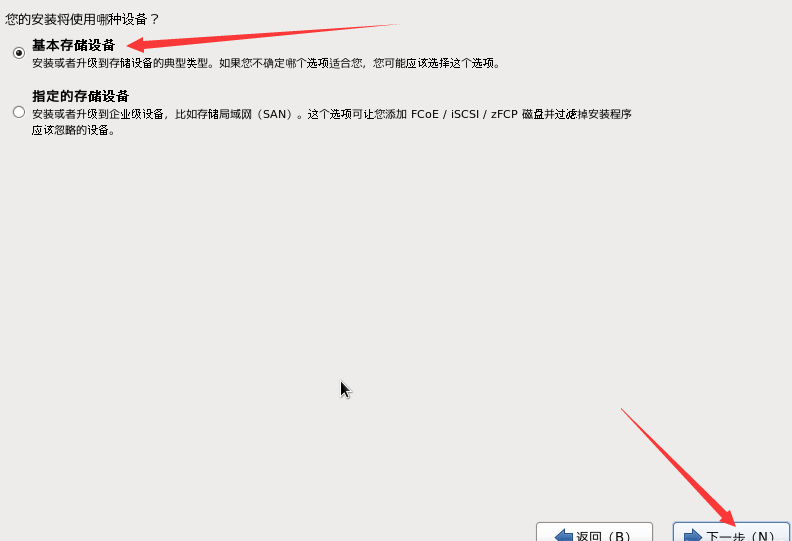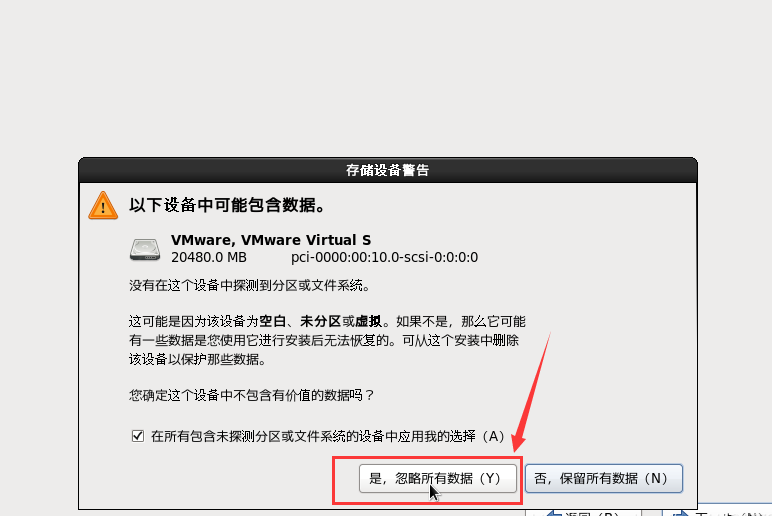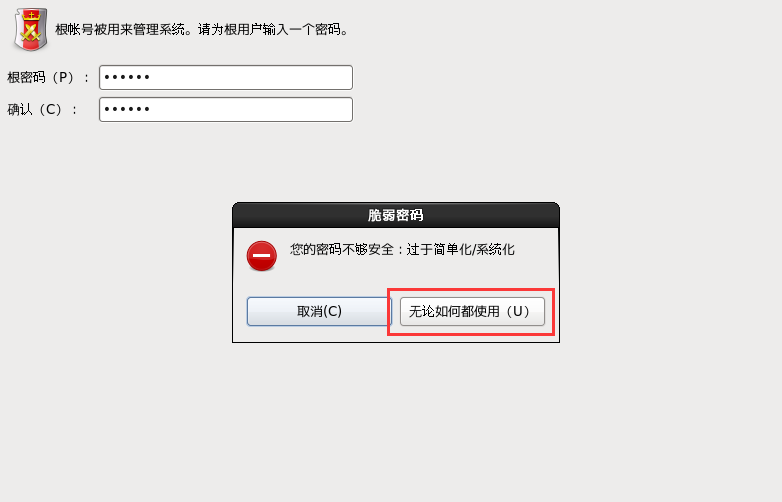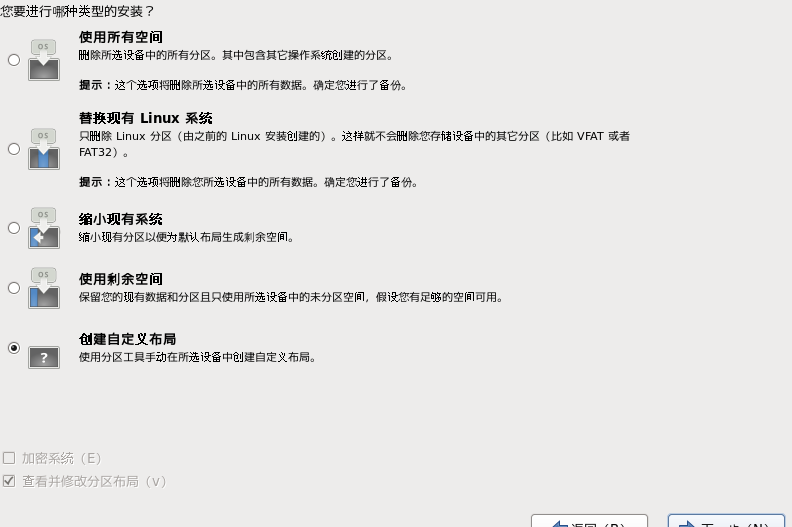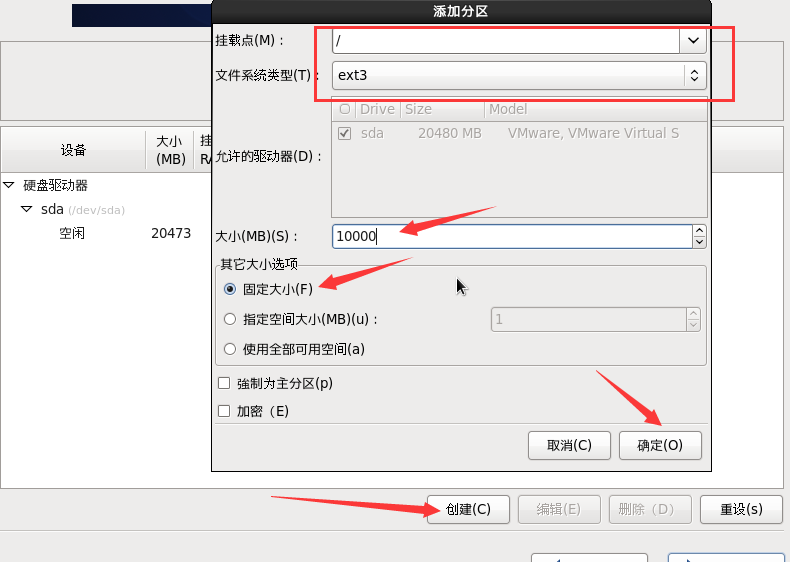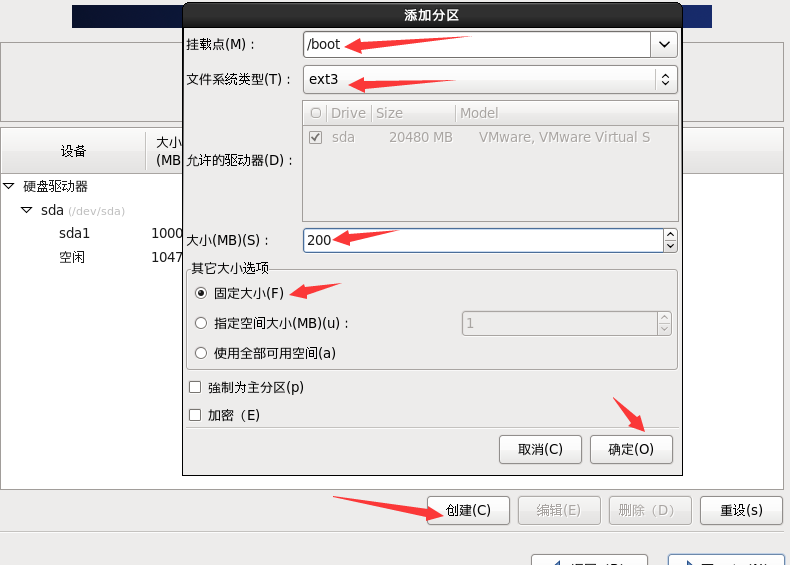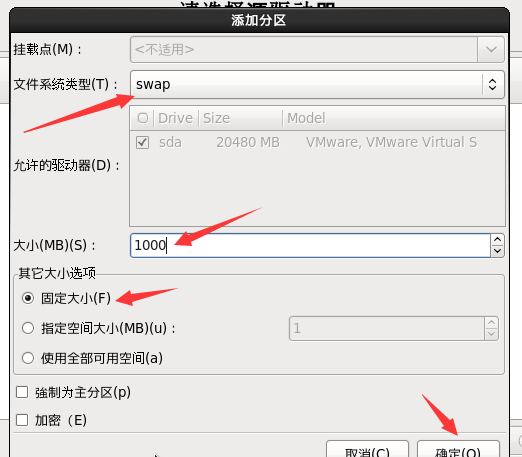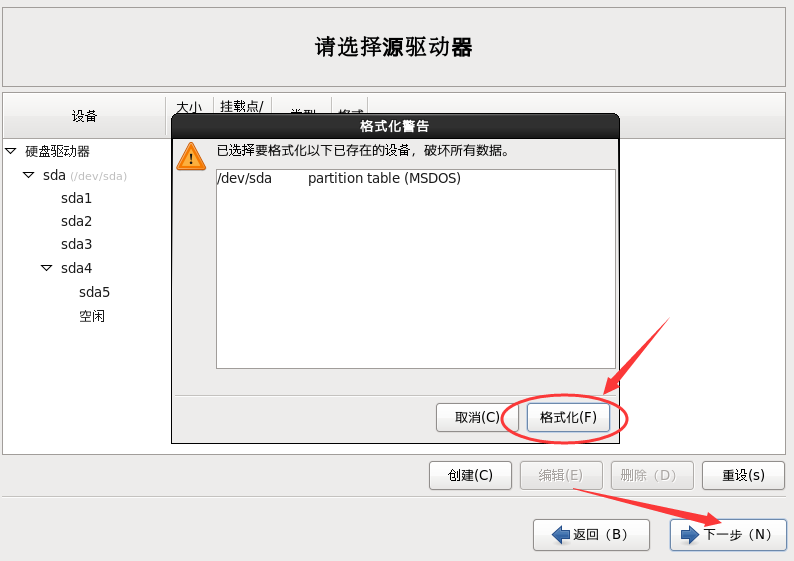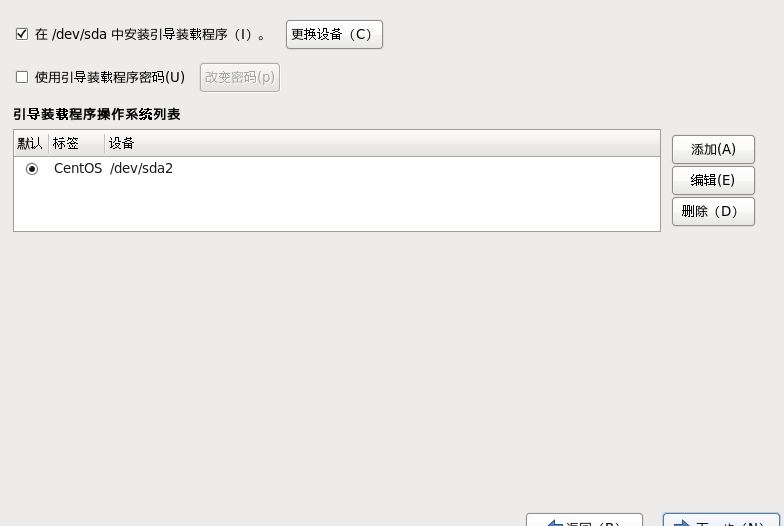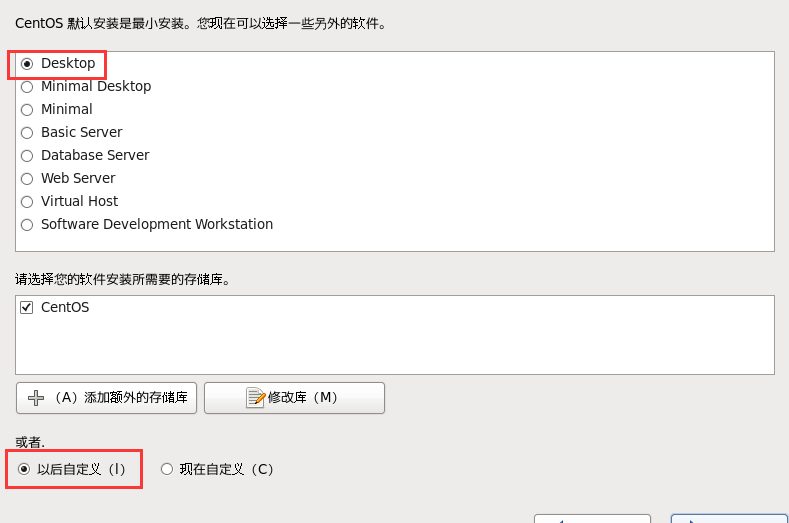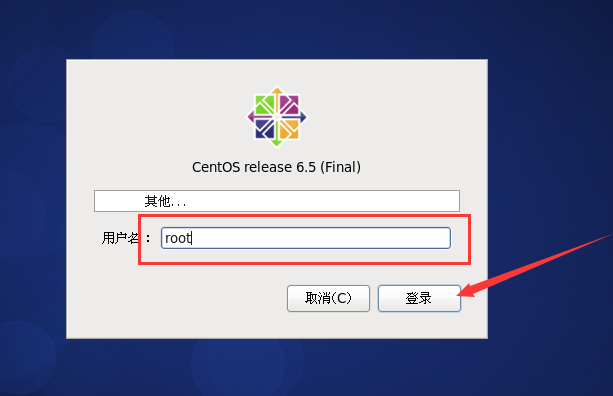CentOS linux操作系统怎么安装?操作系统安装图文教程
|
CentOS linux操作系统怎么安装?最近有用户询问这个问题,不知道怎么安装,那么具体应该怎么使用呢?针对这一问题,本篇带来了详细的CentOS linux操作系统安装图文教程,操作简单易上手,分享给大家,感兴趣的继续看下去吧。 1、首先您需要下载一个 CentOS 镜像,然后再下载个 Ventoy 软件进行制作启动 U 盘。 2、制作好后开机快速按 F12 或一些其它常用的 Esc、Del、F2 之类的快捷键设置 U 盘启动,在这里选择 CentOS 就可以进入安装了。 3、在这里选择第一个 Install or upgrade an existing system,意思是安装或者更新现有的系统。 4、接着选择【skip】跳过即可如下图: 5、点击【next】之后它会让你选择字体,初学者建议选中文,等到后期熟练以后可以设置英文(当然英语大神选择英文字体还是最好的辣)。 6、选择默认键盘之后点击下一步,选择【基本存储设备】如下图。 7、因为第一次安装,里面不会存在有用的东西,选择【是,忽略所有数据】如下图。 8、默认主机名,点击下一步,时钟选择上海,去掉UTC勾如下图。 9、设置root的密码,简单也没事,选择【无论如何都使用】即可 如下图。 10、选择【自定义布局】来给磁盘进行分区如下图。 11、点击【新建】【标准分区】-首先创建根目录的分区,注意文件类型【ext3】,ext2/ext3是Linux适用的文件系统类型,由于ext3文件系统多了日志的记录,对于系统的恢复比较快速,因此务必选用ext3,如下图。 12、点击新建创建/boot目录的分区,依次填入挂载点、文件系统、文件大小等信息,当有/boot独立分区时,创建结束后可以看到该分区会在整块硬盘的最前面部分,如下图、 13、接着创建内存交换空间swap的分区,由于swap并不会使用到目录树的挂载,所以swap不需要指定挂载点,只需依次填入文件系统、文件大小等信息,如下图。 14、最后创建/home目录的分区,分区的最终结果终于出炉了,你可以发现系统会自动将/dev/sda4变成扩展分区,然后将所有容量都给/dev/sda4,并将swap分配到/dev/sda5,这就是分区的用途,如下图。 15、点击【格式化】,然后选择将修改写入磁盘,如下图。 16、默认点击下一步,如下图。 17、下面是软件选择,初学者可以默认选择【DeskTop】即桌面图形界面(感兴趣的话可以全部安装),如果后期熟练以后可以选择【Basic Server】(它安装完之后是一个黑色文本界面,而不像图形界面那样有个桌面),接着选择【以后自定义】,选项中【现在自定义】是用来设置一些专属的软件功能,好奇的话可以点开看看,后悔点开的话点击返回就行。 18、设置完用户名和密码后点击【前进】(此处用户名可以随意),进入Linux系统,可以选自己设置的用户登录,如果自己设置的用户名忘记了也可以选择【其他】利用root登录(此处的密码是上面第7个步骤你设置的密码),如下图。 以上就是CentOS linux操作系统安装图文教程,整体安装过程可能看起来有些长,但是其实在操作起来也是非常容易的。 |