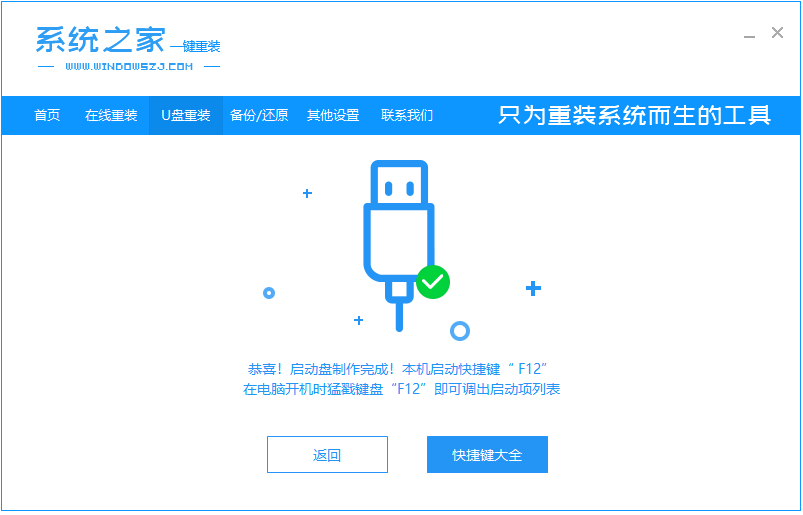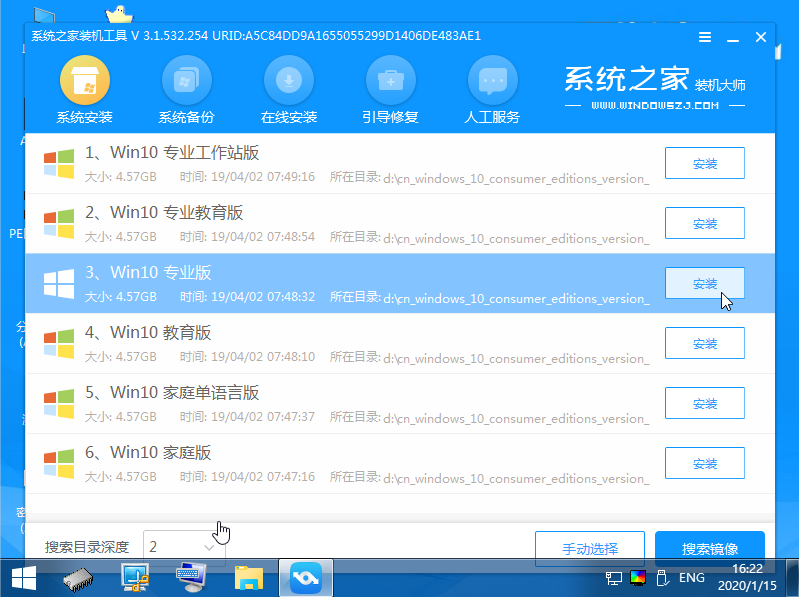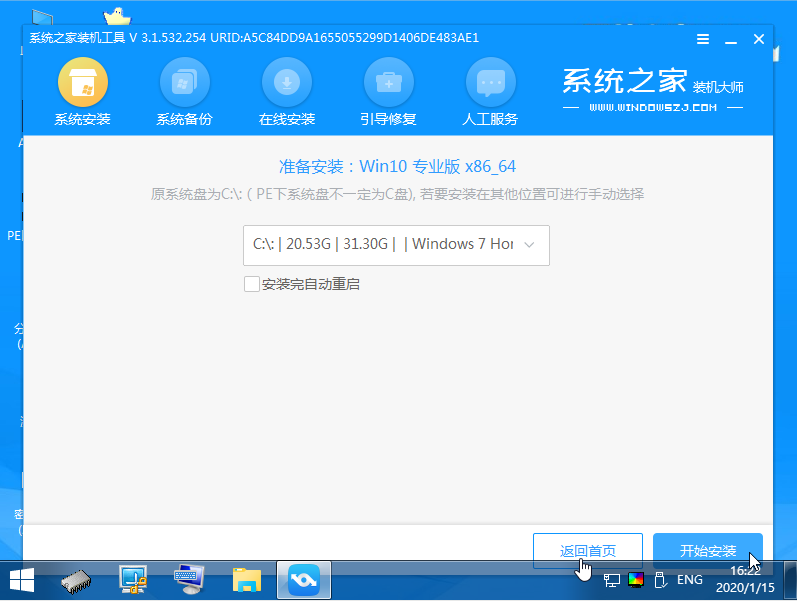惠普笔记本装win10系统教程
|
惠普笔记本装win10系统教程?电脑出现崩溃,蓝屏黑屏等现象的时候,可以通过系统重装应对这些问题,那么在笔记本里,要怎么进行详细的操作呢?以惠普为例,一起来看下重装win10系统的具体过程吧。 1、先用一台好的电脑下载安装系统之家一键重装系统工具,插入一个 8GB 以上的空白 U 盘,然后打开软件开始制作启动 U 盘。 2、选择您想安装的win10操作系统。 3、选择确定格式化u盘。 4、软件开始自动制作U盘启动以及将下载系统和备份的资料导入到U盘里面中。 5、提示U盘已经制作完成了,拔出u盘。(温馨提示 如果出现制作失败,请重新制作失败的U盘)。 6、将u盘启动盘插入惠普笔记本电脑中,选择u盘启动项进入。 7、选择01项启动,进入pe环境。 8、打开系统之家装机工具,选择下载好的win10系统镜像,选择安装到c盘。 9、等待安装完成,选择重启。 10、重启期间,可能会多次重启,进入以下界面即安装成功。 以上便是惠普笔记本安装win10详细步骤,有需要的小伙伴可以参照教程进行操作。 |