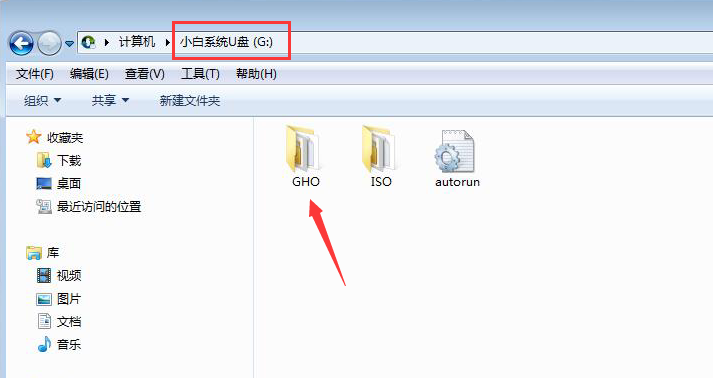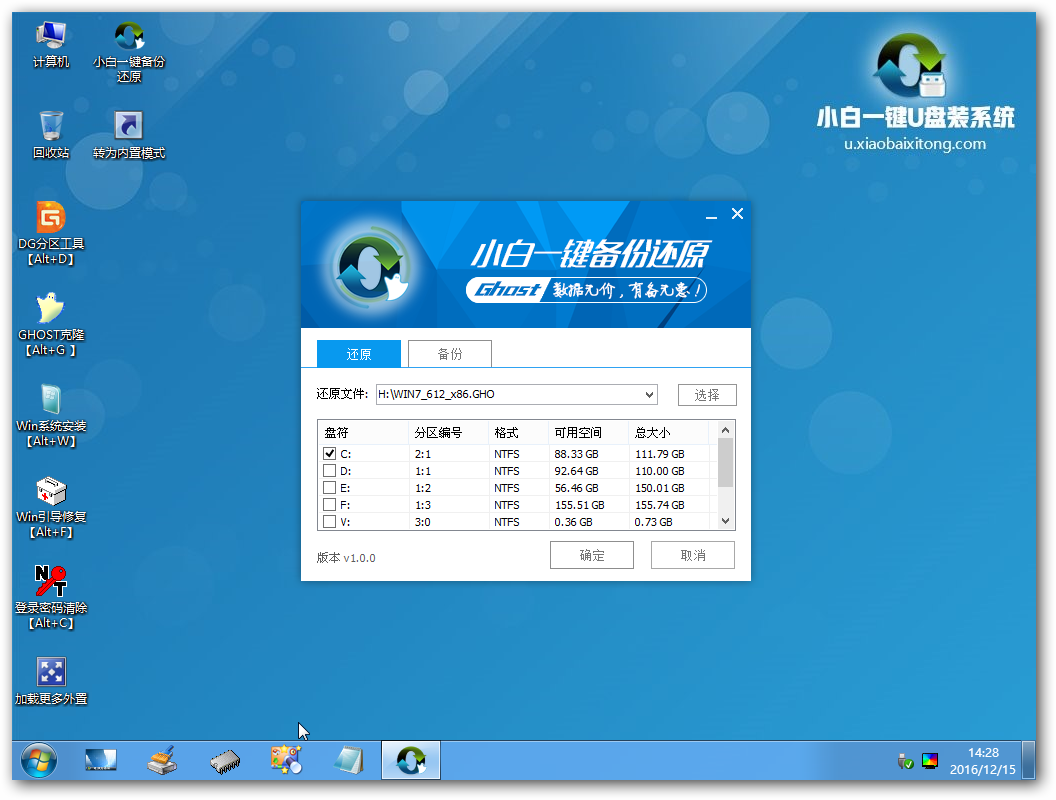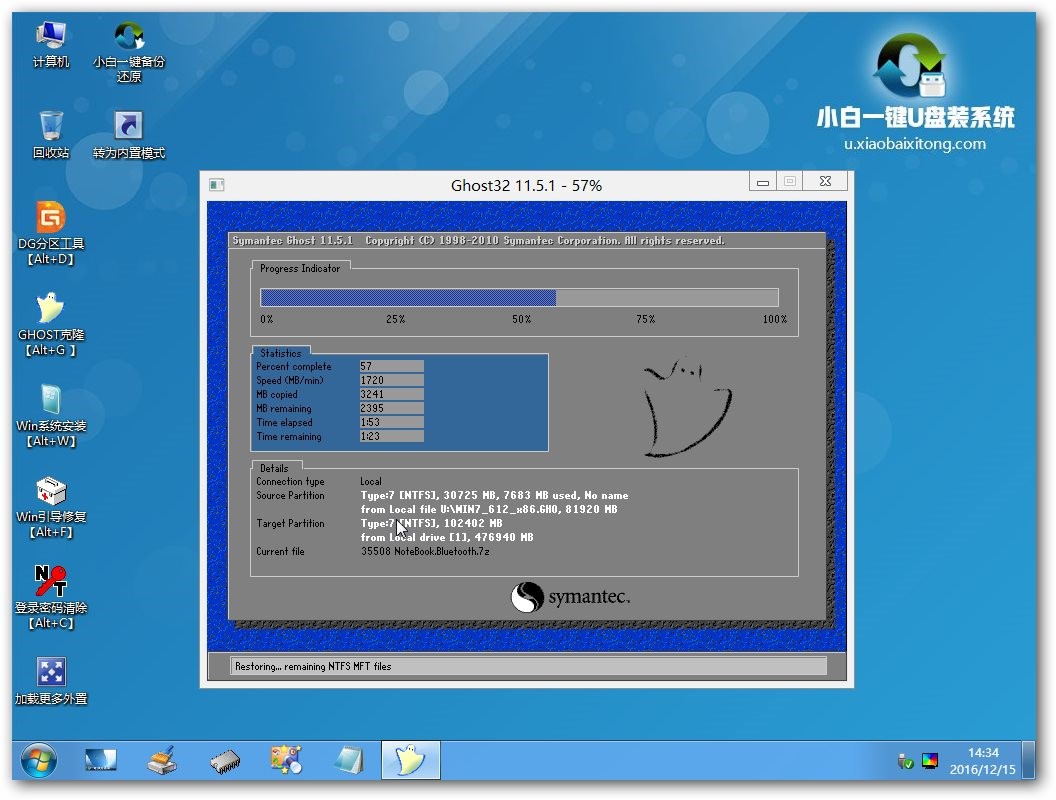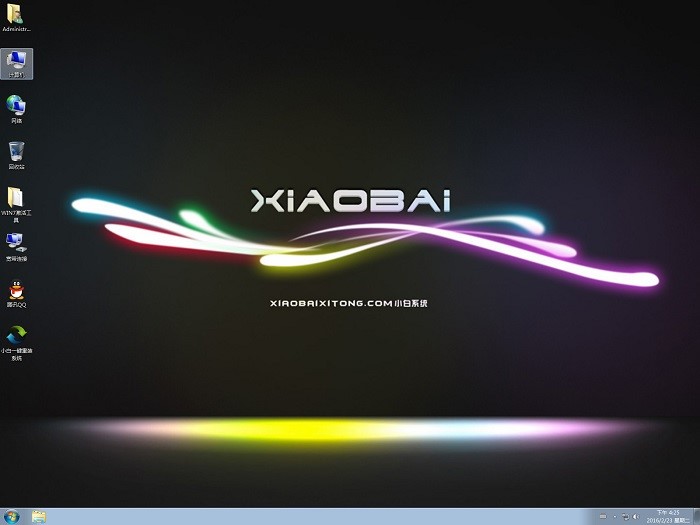U盘安装win7系统步骤以及安装图文教程
|
U盘安装win7系统步骤以及安装图文教程?使用u盘进行系统重装,能够方便快速的解决各类电脑疑难问题,那么没使用过这种装机方式的用户要怎么操作呢?以win7系统为例,一起来看下具体的安装过程吧。 1.下载“小白u盘制作工具”,如图1所示: u盘版win7专业版64位安装图文教程图1 2.双击打开下载好的安装程序,按照提示进行安装即可。 U盘启动盘制作过程 1.安装完成后→将U盘插入电脑USB接口上→双击打开桌面上的“KouDaiPE.exe”图标,如图2所示: u盘版win7专业版64位安装图文教程图2 2.若按照第一步的指示顺序操作,则“选择U盘”处,会自行填充你的U盘盘符→点击名为“一键制作”的按钮,如图3所示: u盘版win7专业版64位安装图文教程图3 3.在“温馨提示”界面选择“确定”,如图4所示: u盘版win7专业版64位安装图文教程图4 4.确定后可以看到,U盘正在进行格式化,如图5所示: u盘版win7专业版64位安装图文教程图5 5.制作完成后,将会出现“一键制作启动U盘完成”的温馨提示,点击“确定”即可,如图6所示: u盘版win7专业版64位安装图文教程图6 6.将要进行系统安装的WIN7.GHO选中并拷贝到U盘启动盘的GHO文件夹下,(由于WIN7.GHO镜像文件较大,为了减少时间,可以利用FastCopy实现数据快速拷贝)如图7所示: u盘版win7专业版64位安装图文教程图7 BIOS设置U盘为第一启动项 1.将U盘启动盘插在USB接口上,重启启动计算机。 2.电脑开机之前按DEL键(也可能是其他启动热键)进入BIOS,设置U盘为第一启动项。一般都是在BOOT栏目下,一般有USB和U盘的牌子的,就是了。 3.选中后按下F10保存并退出。(以BIOS界面提示为准) u盘装系统教程win7系统安装步骤 1.设置完成后→电脑自行重启→进入PE U盘装系统工具启动界面,选择第一项运行 小白系统 Win8PEx64正式版“,如图8所示: u盘版win7专业版64位安装图文教程图8 2.接着会出现进入小白u盘PE的启动界面,如图9所示: u盘版win7专业版64位安装图文教程图9 3.等待数秒,进入小白系统PE系统界面,选择桌面上的小白一键图标,双击打开,如图10所示: u盘版win7专业版64位安装图文教程图10 4.在新弹出的界面中,全部默认即可,并点击“确定”,(若映像文件没有路径,则可以点击“更多”来获取路径选择)如图11所示: u盘版win7专业版64位安装图文教程图11 5.在出现的提示界面中,选择“确认”,如图12所示: u盘版win7专业版64位安装图文教程图12 6.在出现的进程指示器界面中,可以清楚的了解自动还原操作的完成情况,如图13所示: u盘版win7专业版64位安装图文教程图13 7.自动还原操作结束后,就会出现“正在执行最后的操作,请稍等,我们等待即可,如图14所示: u盘版win7专业版64位安装图文教程图14 8.接下来就进入了自动安装系统程序,我们只需要等待就行,出现桌面图表示系统已装好如图15所示: u盘版win7专业版64位安装图文教程图15 以上就是小编给大家介绍的u盘版win7专业版64位安装图文教程,u盘版win7专业版64位安装图文教程到这里就全部结束了,相信大家对u盘版win7专业版64位安装图文教程都有一定的了解了吧,如果没有系统盘怎么重装系统呢?其实就可以用这种方法哦,好了,如果还想了解更多的资讯敬请关注当客官网吧。 |