|
台式电脑如何系统重装呢?相信还有部分用户不是很清楚具体的操作方法,那么今天就以Win7系统为例,为大家带来台式电脑系统重装图文教程,有需要的小伙伴们不要错过了哦,操作步骤简单,亲测有效,我们一起来看看吧。
准备工作:
1、1G以上的U盘或存储卡
2、UltraISO-U盘系统文件写入工具
3、系统安装文件
Win7重装系统教程步骤:
第一步,双击UltraISO.exe,再打开刚才下载的系统文件

台式电脑系统重装步骤图文详解图1

台式电脑系统重装步骤图文详解图2
第二步,插入U盘或是存储卡,选择“启动光盘-写入硬盘映像”

台式电脑系统重装步骤图文详解图3
第三步,选择写入模式,制作启动盘(写入前请备份重要数据)。模式有USB-ZIP与USB-HDD两种,不同有主板支持的模式有差别,大多数情况下支持USB-ZIP。

台式电脑系统重装步骤图文详解图4
选择“是”以继续写入数据

台式电脑系统重装步骤图文详解图5

台式电脑系统重装步骤图文详解图6
第四步,制作完成后就可以开始安装系统了。将U盘插入上网本并开机,启动时按DEL(或F2)进入主板CMOS设置,设置第一启动设备为USB或可移动装置,可以启动即告成功

台式电脑系统重装步骤图文详解图7

台式电脑系统重装步骤图文详解图8
第五步,用U盘启动,进入WINPE,新本本要先分区,然后双击桌面左下角的“自动安装系统”

台式电脑系统重装步骤图文详解图9
第六步,按任意键开始复制系统,复制完后系统会自动重启。

台式电脑系统重装步骤图文详解图10

台式电脑系统重装步骤图文详解图11
重启后系统会自动部署安装,包括常用软件与硬件驱动都会自动安装好。
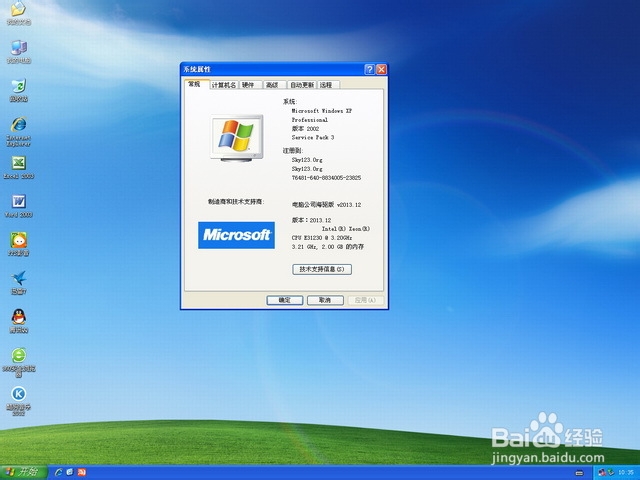
台式电脑系统重装步骤图文详解图12
通过上面的台式电脑系统重装步骤图文详解,我们就可以轻松掌握这个方法啦。总而言之这个方法是非常流行的,不过现在可能比较少了,因为大家都学会了嘛。小编也是收藏了很久才分享给大家的哦,因为这个方法并没有什么特别出彩的地方,一般人看一两遍就会了。
|