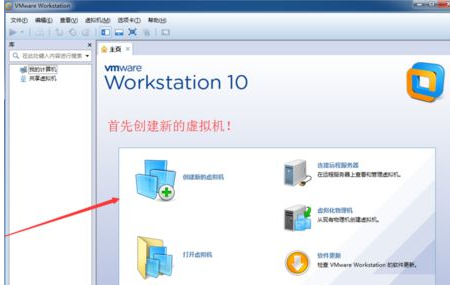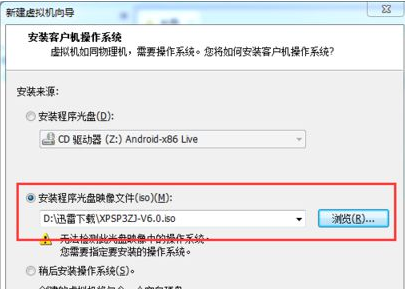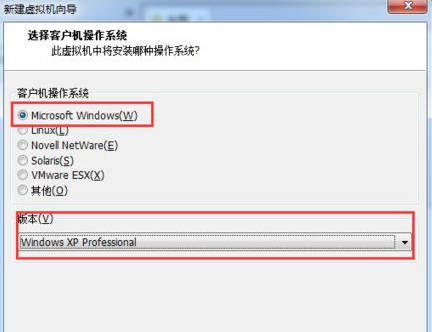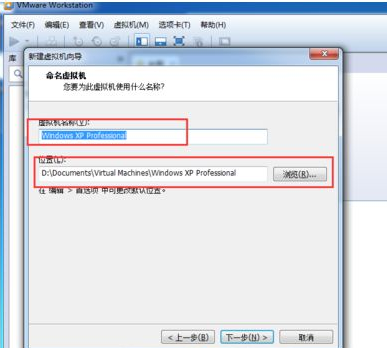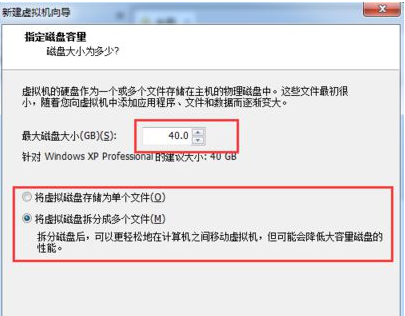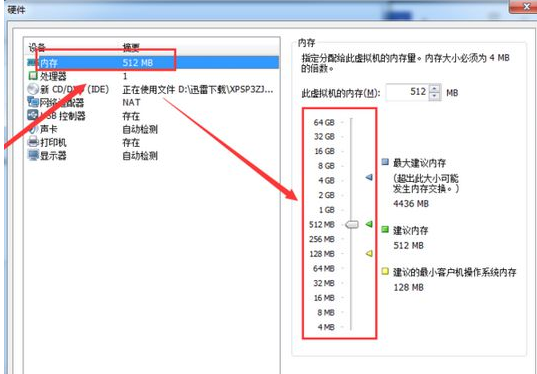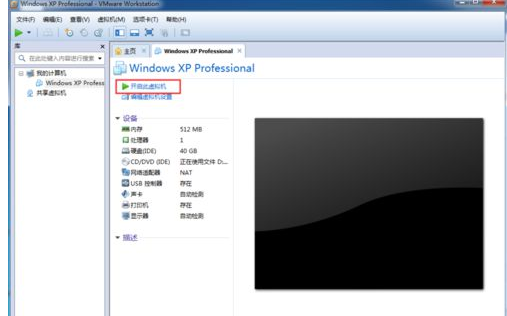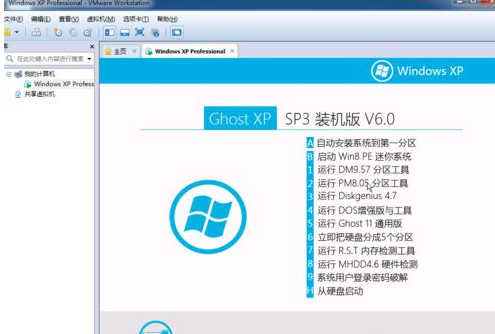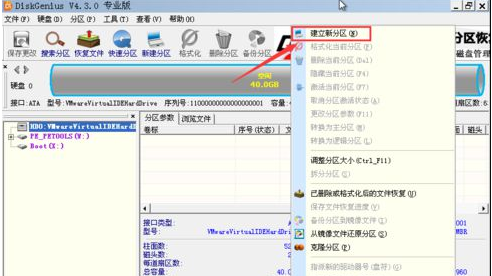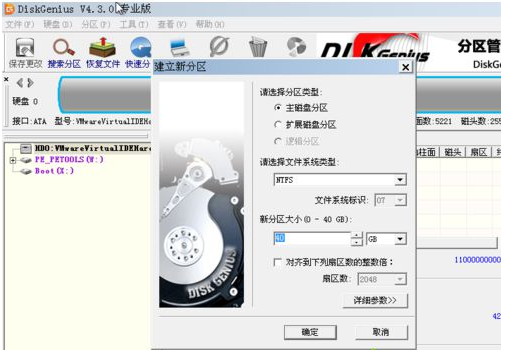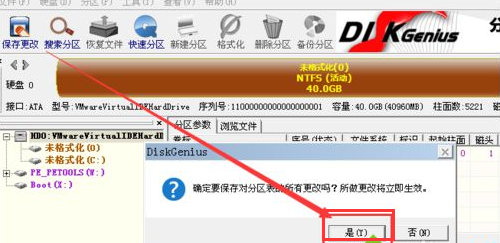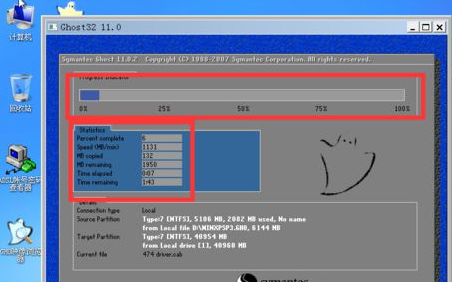如何安装虚拟机xp系统?安装虚拟机xp系统的图文教程
|
在电脑中使用虚拟机工具可以使我们在现有的操作系统下,体验其他系统,而不会产生其他不利的影响。虽然现在使用XP系统的用户正在逐渐减少,不过仍有不少用户会在虚拟机中安装并使用XP系统,下面,小编给大伙演示虚拟机怎么安装xp系统。
如何安装虚拟机xp系统?近期有部分用户想要在VMware中装ghost xp虚拟机,但是不太清楚具体的操作方法 ,对此今天小编精心整理了详细的安装虚拟机xp系统的方法介绍,步骤简单,安全有效,我们一起来看看吧。 安装虚拟机xp系统的方法如下: 准备工作 1、虚拟机:VMware Workstation 12安装与激活 2、下载操作系统:ghost xp sp3
安装流程: 打开VMware Workstation,首先点击创建新的虚拟机 虚拟机图-1
默认选择典型,点击下一步 xp图-2
选择光盘映像,打开下载下来的ghost xp sp3 ISO文件,点击下一步 虚拟机图-3
客户机操作系统选择Microsoft Windows,在下面的版本中选择windows xp,点击下一步 安装虚拟机图-4
根据自己的需要修改虚拟机名称和位置,点击下一步 安装系统图-5
接下来指定磁盘大小和虚拟磁盘设置,也可以使用默认设置 安装系统图-6
如果想要修改内存则可以点击自定义硬件按钮,选中内存,然后调整,注意不要超过本地实际内存 安装系统图-7
创建完成后,点击开启虚拟机 安装系统图-8
选择进入PE系统,下图中是B启动win8 PE迷你系统,选择它回车 安装虚拟机图-9
进入pe系统之后打开桌面上的分区大师,对硬盘进行分区操作 虚拟机图-10
右击灰色的空闲磁盘,选择建立新分区 xp图-11
使用默认设置即可 安装虚拟机图-12
点击左上角的保存更改,并在弹出的窗口点击:是,完成分区操作 xp图-13
双击【安装XP系统到C盘】,开始安装 安装系统图-14
接下来不需要操作,只要等待自动安装结束重启即可 xp图-15
然后就可以启动xp系统完成本次虚拟机系统的安装。 安装虚拟机图-16 以上就是VMware安装虚拟机系统xp sp3流程,如果需要的朋友可以借鉴一下。 |