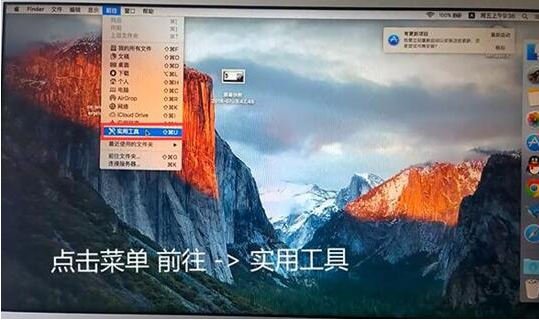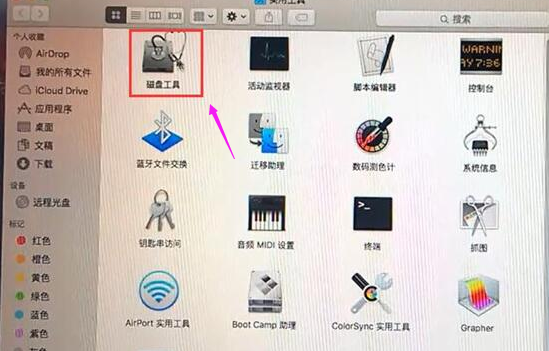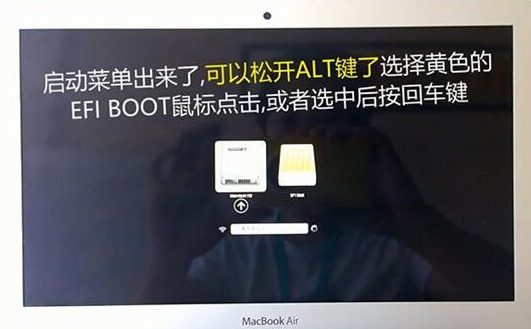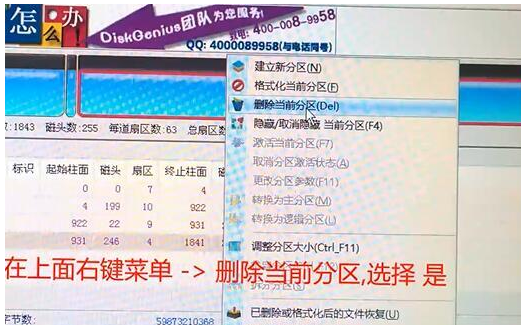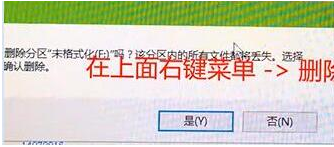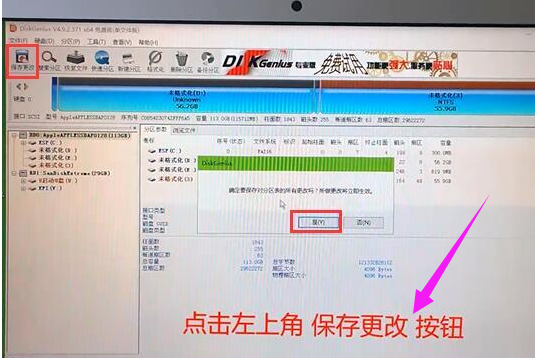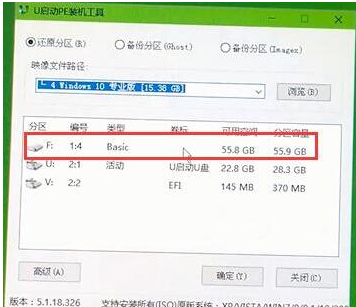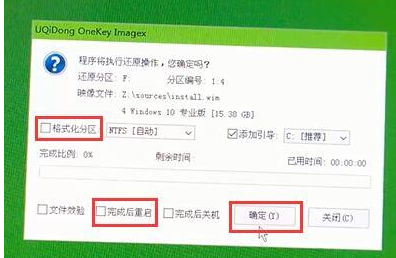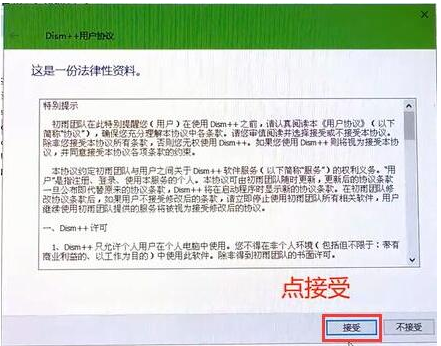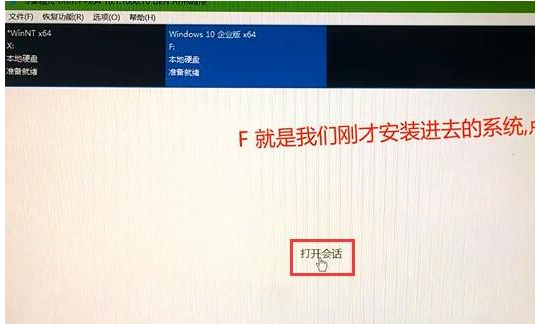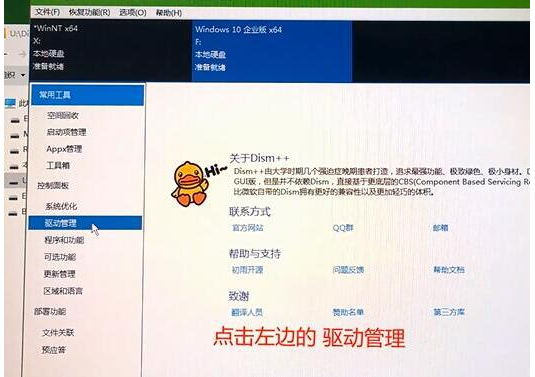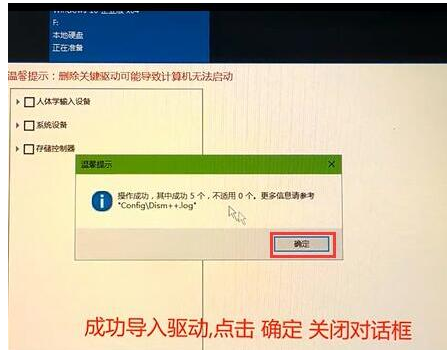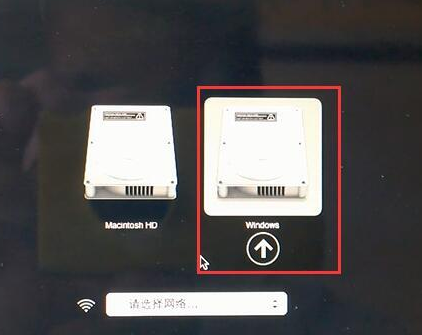苹果电脑装双系统安装教程
|
苹果电脑装双系统安装教程?苹果电脑由于与windows系统有差别,所以导致很多用户以为苹果电脑没办法安装双系统,其实苹果电脑是可以安装双系统的,下面就来看下具体的安装方法吧。 准备工作:
1、制作一个u启动u盘启动盘
2、下载windows系统镜像并存到u盘启动盘中
3、下载dism++工具并存放在u盘当中
安装windows系统操作方法:
需要分出一部分磁盘空间来安装windows系统,首先进入苹果系统桌面点击菜单栏中的【前往】选择【实用工具】 装双系统图-1
进入之后找到【磁盘工具】点击进入 苹果图-2
点击硬盘图标,在点击【分区】按钮,我们可以看到苹果分区占用了硬盘120G,我们把它设置为60G,留出60G来安装windows系统 装双系统图-3
接着插入u启动u盘启动盘,然后重启电脑,电脑开时按住【alt】键,然后选择EFI BOOT按回车键进入u盘启动 电脑图-4
进入pe系统之后先关闭pe装机工具,打开【DISKGEN分区工具】 系统图-5
进入DISKGEN分区工具之后我们可以看到我们分区的硬盘,然后右键点击未格式化的盘符选择【删除当前分区】 电脑图-6
弹出来提示窗口选择【是】 电脑图-7
之后右键点击空闲空间,选择【建立新分区】 装双系统图-8
在建立新分区窗口中,文件系统类型选择NTFS,大小默认选择全部,对齐方式为4K对齐,选择完之后点击【确定】 电脑图-9
点击左上角【保存更改】按钮,弹出的提示窗口中选择【是】 电脑图-10
关闭DISKGEN分区工具重新运行【pe装机工具】,选择我们要安装的系统,位置选择需要安装的盘符 装双系统图-11
系统弹出程序将执行还原操作窗口中,将【格式化分区】与【完成后重启】复选框勾选去掉,点击【确定】,然后静静等待系统还原 系统图-12
还原完成之后不要重新启动,因为这时候我们需要给系统离线注入磁盘驱动,如果没有磁盘驱动直接重启的话,就会出现7b蓝屏的情况,无法进入系统,我们需要使用DISM++工具来注入驱动,点击我们的【u盘启动盘】找到我们下载好的DISM++工具点击进入,运行X64版的DISM++(我们的pe系统是64为的,所以我们需要运行X64版的DISM++) 系统图-13
运行X64版的DISM++之后,会跳出用户协议窗口,点击【接受】 电脑图-14
点击我们刚刚安装的系统盘符,选择【打开会话】 系统图-15
进入之后选择左边的【驱动管理】 装双系统图-16
点击右下角的【添加驱动】 系统图-17
选择苹果电脑磁盘驱动的文件夹(由于每台苹果型号不一样,所以用户需要到官方下载),点击【选择文件夹】
成功导入驱动之后点击【确定】关闭对话框 系统图-18
完成之后重启电脑,开机按住【alt】键,出来的菜单我们可以看到第一个是原先的苹果系统,第二个是我们刚刚安装的windows系统,选择【windows】进入安装完成 装双系统图-19
关于苹果电脑安装双系统的操作方法就为大家分享到这边了,是不是很简单呢?更多精彩教程尽在小白一键重装系统官网。
|