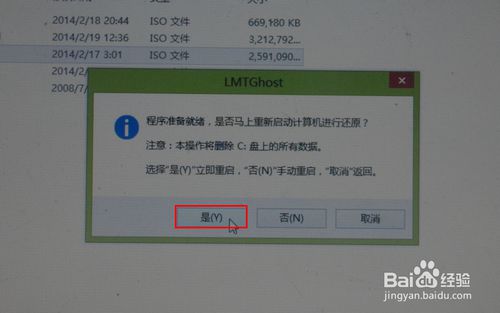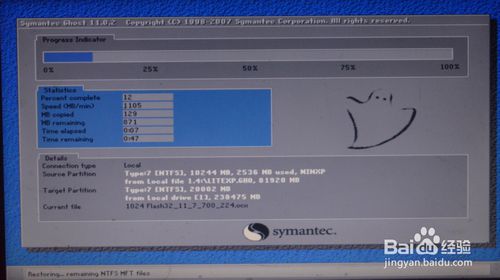电脑怎么进行一键格式化重装?
|
电脑怎么进行一键格式化重装?最近有用户询问这个问题,不知道怎么操作,重装系统是现在很常见的现象,很多用户会选择自己给电脑进行系统重装,那么怎么一键格式化呢?针对这一问题,本篇带来了详细的电脑进行一键格式化重装教程,一起看看吧。 运行一键还原软件,选择“一键重装系统”,如果之前的旧系统有备份可以直接选“一键还原系统”。类似的软件有很多,可选择自己喜欢的来用。 电脑一键格式化重装图文教程图1 选择镜像文件位置,安装至C,然后点击“一键重装”按钮。 电脑一键格式化重装图文教程图2 电脑一键格式化重装图文教程图3 程序准备就绪,是否马上重新启动计算机进行还原,本操作将删除c盘的所有数据,点击“是”。 电脑一键格式化重装图文教程图4 电脑重新启动。 电脑一键格式化重装图文教程图5 电脑一键格式化重装图文教程图6 电脑一键格式化重装图文教程图7 电脑一键格式化重装图文教程图8 开始写入程序文件,稍等即可。写入文件完成,电脑会再次重新。 电脑一键格式化重装图文教程图9 电脑一键格式化重装图文教程图10 电脑重启,开始正式安装程序文件,还有安装驱动,这可能会需要一些时间,耐心等待。 电脑一键格式化重装图文教程图11 电脑一键格式化重装图文教程图12 电脑一键格式化重装图文教程图13 电脑一键格式化重装图文教程图14 电脑一键格式化重装图文教程图15 电脑一键格式化重装图文教程图16 电脑一键格式化重装图文教程图17 保存系统设置,完成安装,电脑再次重启,进入操作桌面,弹出设备管理器看看有没有尚未安装驱动的硬件。 电脑一键格式化重装图文教程图18 电脑一键格式化重装图文教程图19 如果已经安装好了所有的硬件驱动,可以把集成的驱动删除,以节省空间,选择保留或是删除。 电脑一键格式化重装图文教程图20 打开宽带连接,输入用户名和密码,连接成功,开始上网。 电脑一键格式化重装图文教程图21 电脑一键格式化重装图文教程图22 以上就是大家喜欢的电脑一键格式化重装图文教程,大家对电脑一键重装教程都有了解了吧,电脑一键重装的方法是不是觉得非常简单呢?好了,如果大家想了解更多的资讯敬请关注当客官网吧。当客官网每天为大家提供更多新鲜的资讯。 |