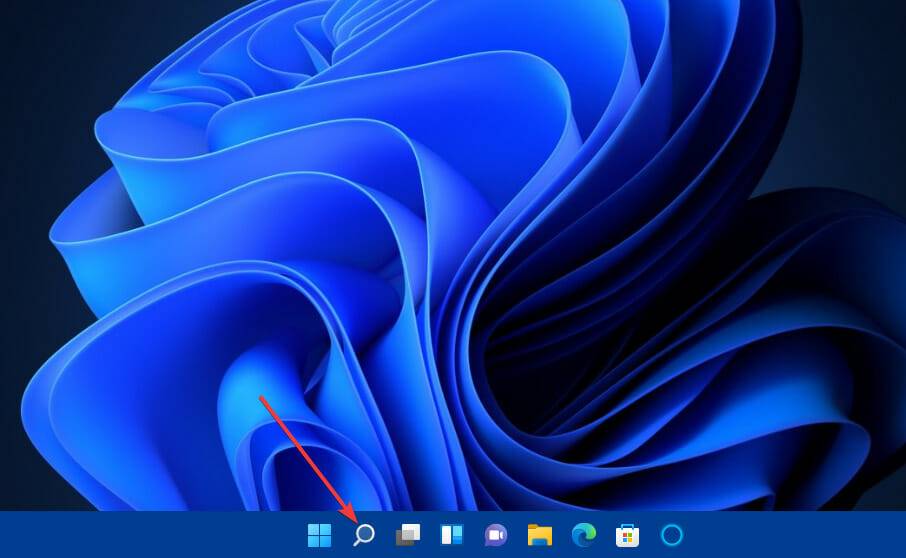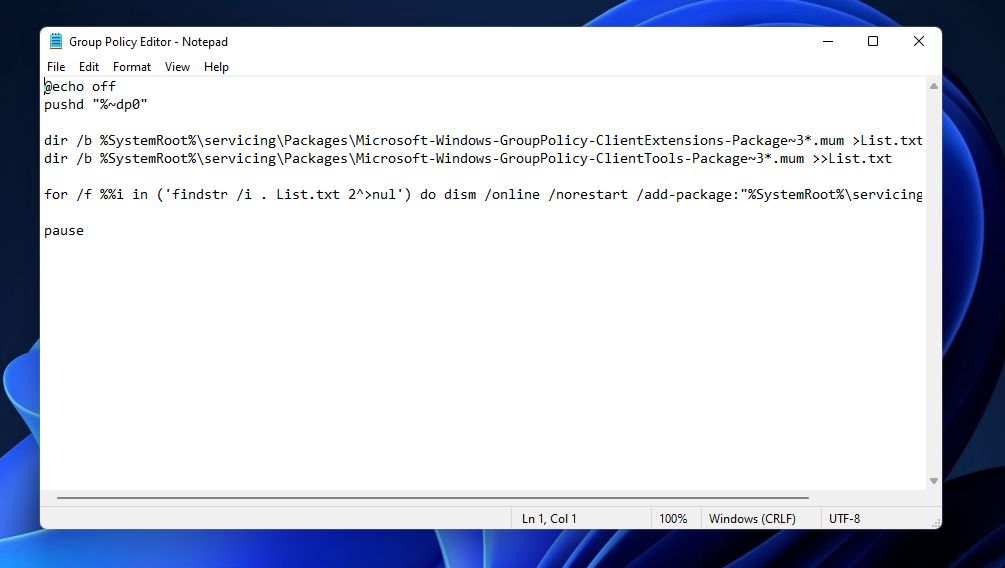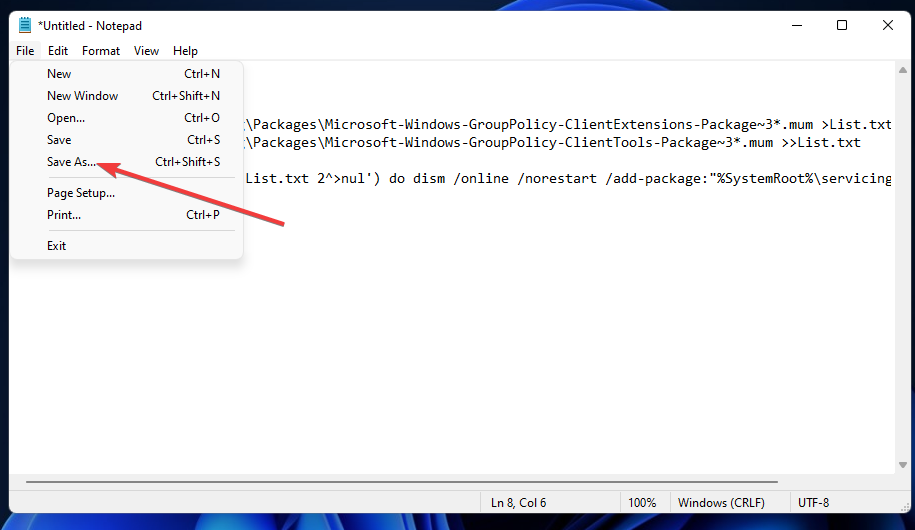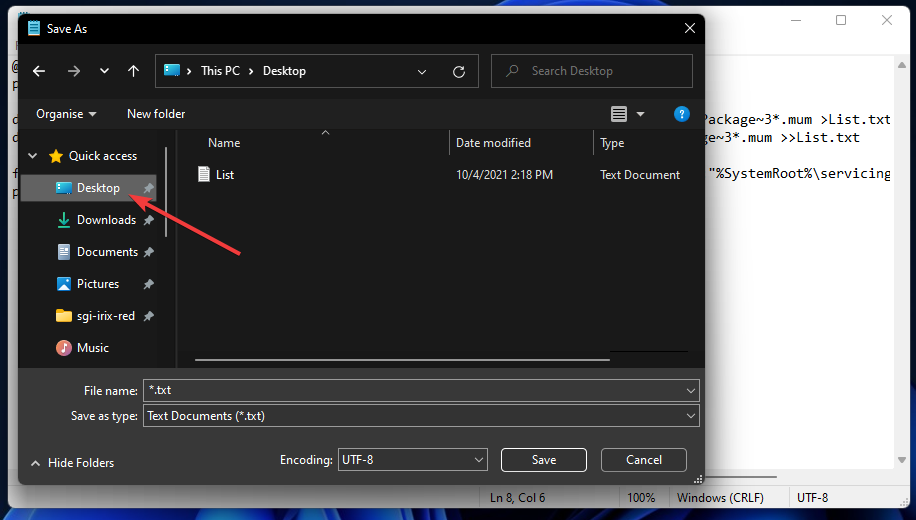Win11启用组策略编辑器教程
|
Win11启用组策略编辑器教程?组策略编辑器 (Gpedit) 是一个方便的实用程序,让你可以调整控制面板和设置中不可用的一些选项。下面小编就为大家带来在Win11系统下批处理文件启用组策略编辑器的技巧。 Win11系统批处理文件启用组策略编辑器的技巧 1、要打开搜索框,请单击该工具的放大镜任务栏图标。 2、在搜索框中输入记事本。 3、从搜索结果中选择打开记事本。 4、通过选择该文本并按Ctrl+C热键来复制此批处理文件代码: @echo off pushd “%~dp0″ dir /b %SystemRoot%servicingPackagesMicrosoft-Windows-GroupPolicy-ClientExtensions-Package~3*.mum >List.txt dir /b %SystemRoot%servicingPackagesMicrosoft-Windows-GroupPolicy-ClientTools-Package~3*.mum >>List.txt for /f %%i in (‘findstr /i . List.txt 2^>nul’) do dism /online /norestart /add-package:”%SystemRoot%servicingPackages%%i” pause 5、按Ctrl+V键盘快捷键将复制的批处理文件代码粘贴到记事本中。 6、单击记事本左上角的文件。 7、选择另存为选项。 8、接下来,从保存类型下拉菜单中选择所有文件选项。 9、在文件名文本框中输入组策略 Editor.bat。 10、选择另存为窗口左侧的桌面。 11、单击窗口上的保存。 12、此后,右键单击保存在桌面上的组策略编辑器批处理文件,选择以管理员身份运行。 13、如果UAC提示打开,请选择是选项。 14、此后,将打开命令提示符窗口。等到它说100% 此操作成功完成,然后再关闭该窗口。 以上内容就是关于小编为大家介绍的Win11系统批处理文件启用组策略编辑器的技巧,有不懂的网友可以参考一下以上内容。 |