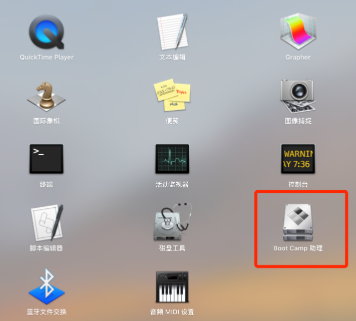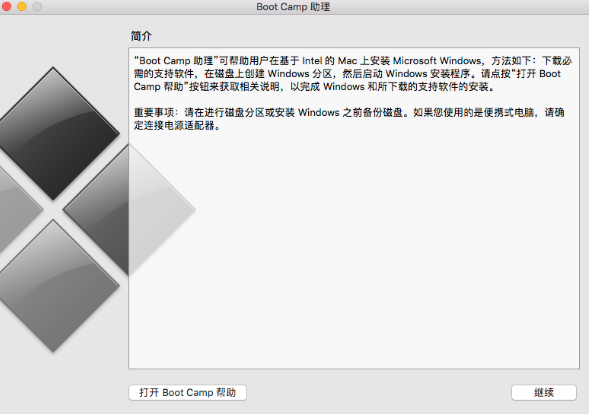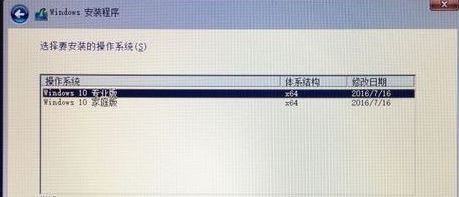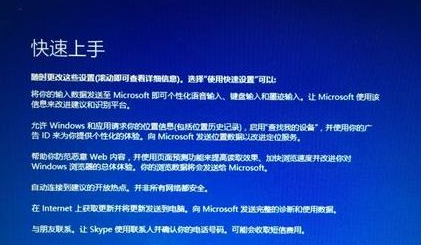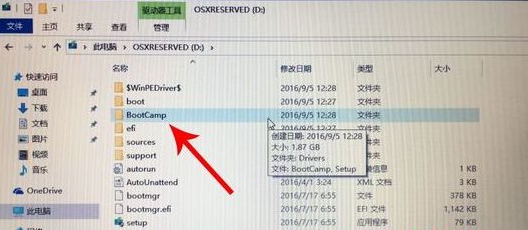苹果怎么安装双系统?苹果安装双系统操作教程
|
很多小伙对于在ios安装双系统的和感兴趣,但由于Windows知识有限,不是很很清楚具体的操作教程,没关系,接下来小编就给大家带来具体的操作演示教程。 苹果电脑双系统: 1.首先我们要先准备在下载个win10系统镜像文件:http://www.xiaobaixitong.com/ 2.打开苹果电脑,点击桌面顶部,找到”前往“,选择”实用工具“。 3.在实用工具中,找到”boot camp“助理并打开它。 4.我们打开Boot Camp助理,点击右下角继续。 5.我们找到下载的ISO映像这边,点击”选取“选择windows10 iso文件位置,windows10原版iso镜像要事先下好,选好之后,点击打开。 6.接着是分区,分出来一个区给windows系统。用鼠标拖动中间小圆点划分两个分区的大小,一般需要30G以上,具体看自己的硬盘大小,分区之后,点击安装。 7.这时候Boot Camp助理会下载windows支持软件,执行磁盘分区操作,预计时间可能15-20分钟。 8.进度条完成后,会启动进入windows安装程序,安装语言、时间、键盘一般不用改,点击”下一步“。 9.密钥这边,点击”我没有产品密钥“。 10.选择要安装的win10版本,专业版或家庭版,选择之后,点击下一步。 11.我们选中”BOOTCAMP“这个分区,记住它的分区编号是分区4,点击”格式化“。 12.开始安装windows10系统,等待即可. 13.经过一段时间安装之后,安装完成,可以选择自定义,也可以使用快速设置。 14.进入win10系统之后,不要着急用,首先要安装驱动,点击左下角的资源管理器图标,打开之后,点击红色框这个盘符进入。 15.找到BootCamp文件夹,双击打开。 16.运行Setup,打开Boot Camp安装程序,执行驱动安装。 驱动安装完毕后,点击是,立即重启系统,这样我们的双系统就完成安装了。 以上就是苹果MAC电脑装双系统教程内容,现在学会苹果装双系统的操作了吗?希望能帮助到大家。 |