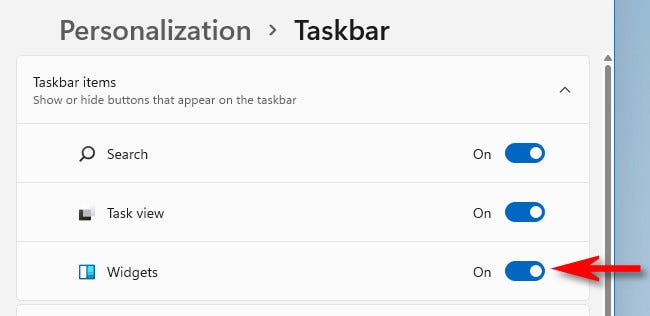如何禁用、隐藏、显示Windows11上的小部件菜单?
|
如何禁用、隐藏、显示Windows11上的小部件菜单?很多刚刚升级到Win11系统的用户,对于Win11系统还不太熟悉,很多功能还不会使用,针对这一问题,本篇带来了禁用、隐藏、显示Windows11上的小部件菜单的教程,操作简单,分享给大家。 如何隐藏小部件菜单按钮 要在windows11中禁用小部件菜单,就像隐藏按钮并且从不使用它一样简单。(Widgets按钮看起来像一个蓝色方块,里面有两个圆角矩形。)幸运的是,这很容易做到。要隐藏小部件按钮,请在任务栏中右键单击它并选择“从任务栏隐藏”。 小部件按钮将立即从您的任务栏中消失。这里的所有都是它的! 您还可以通过访问个性化》任务栏》任务栏项目并将“小工具”旁边的开关切换到“关闭”来隐藏Windows设置中的小工具按钮。 这将从任务栏中隐藏小部件菜单按钮。Microsoft无法在不执行可能损坏系统的操作的情况下完全“禁用”小部件菜单。由于Widgets菜单使用的资源量可以忽略不计,因此您可以隐藏按钮并安全地忘记它的存在。 但是,如果您想在不将小部件按钮放回任务栏的情况下查看小部件菜单,只需按键盘上的Windows+w。它会立即弹出,不需要任务栏按钮。 如何显示windows11小部件菜单按钮 如果您想将Widgets菜单按钮放回任务栏上,这是一个稍微复杂的过程-但不会太多。只需快速访问Windows设置即可。 首先,右键单击任务栏并选择“任务栏设置”。 Windows设置窗口将打开个性化》任务栏页面。在“任务栏项目”中,单击“小部件”旁边的开关以将其“打开”。 一旦您使用开关启用“小部件”,其按钮将再次出现在任务栏中。如果单击它,您将像往常一样看到完整的小部件菜单。玩得开心! |