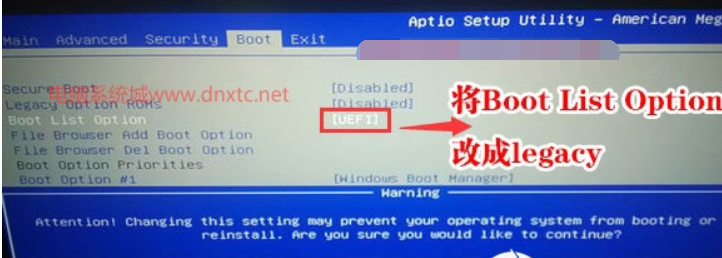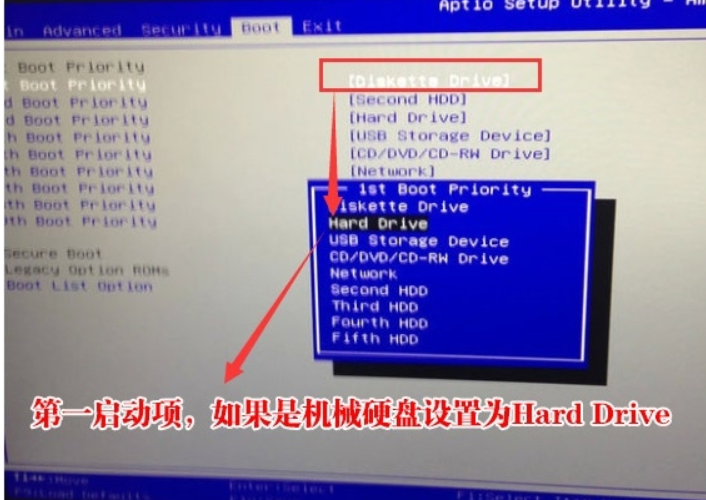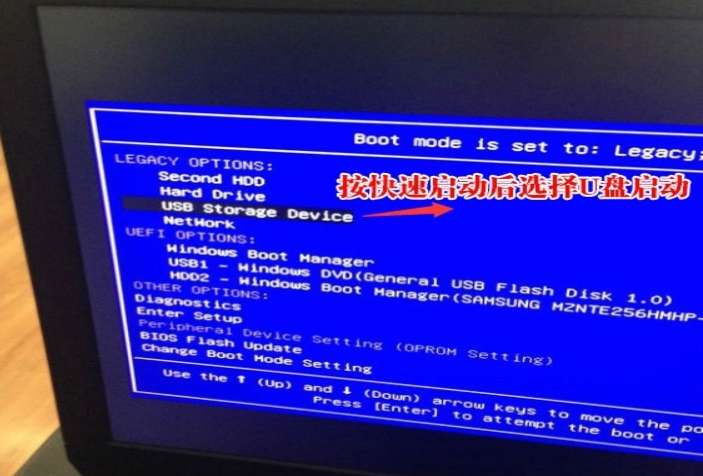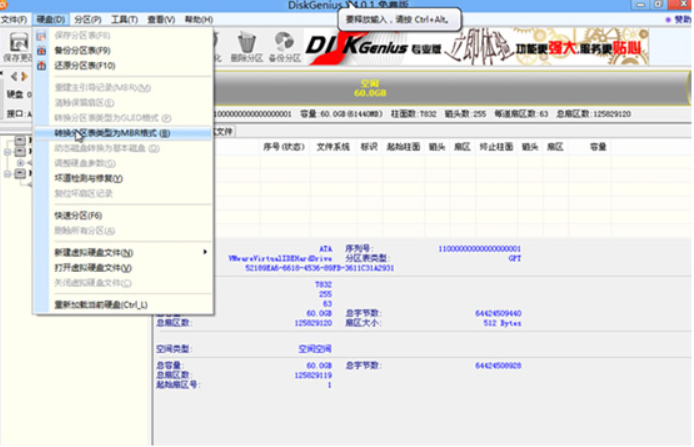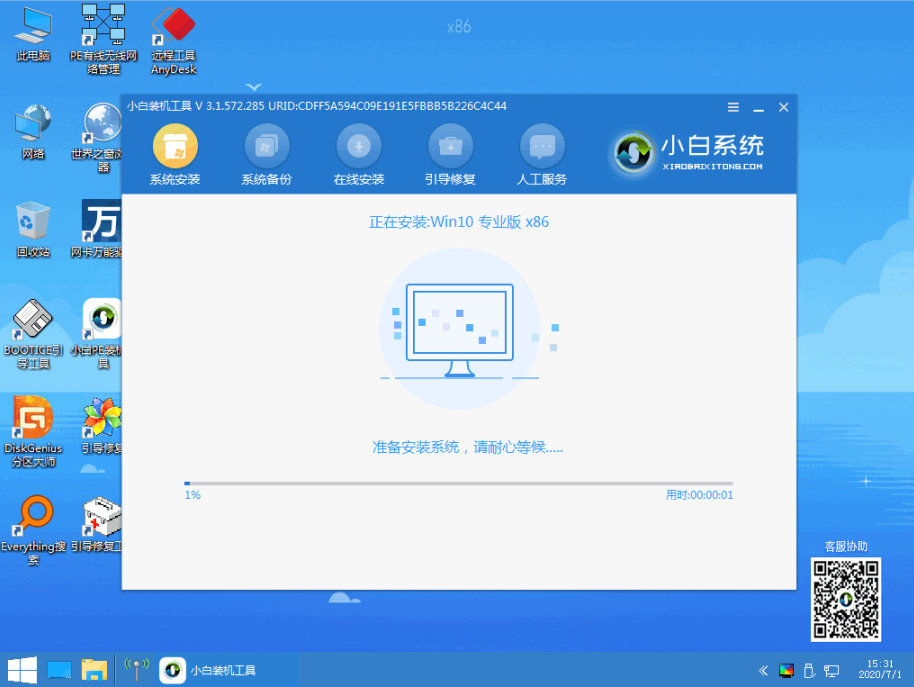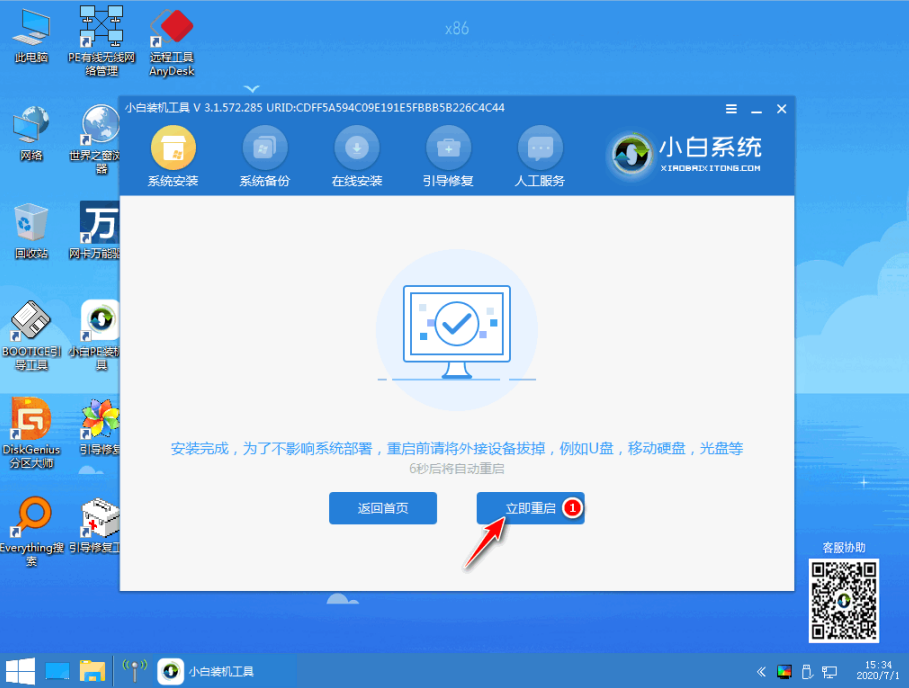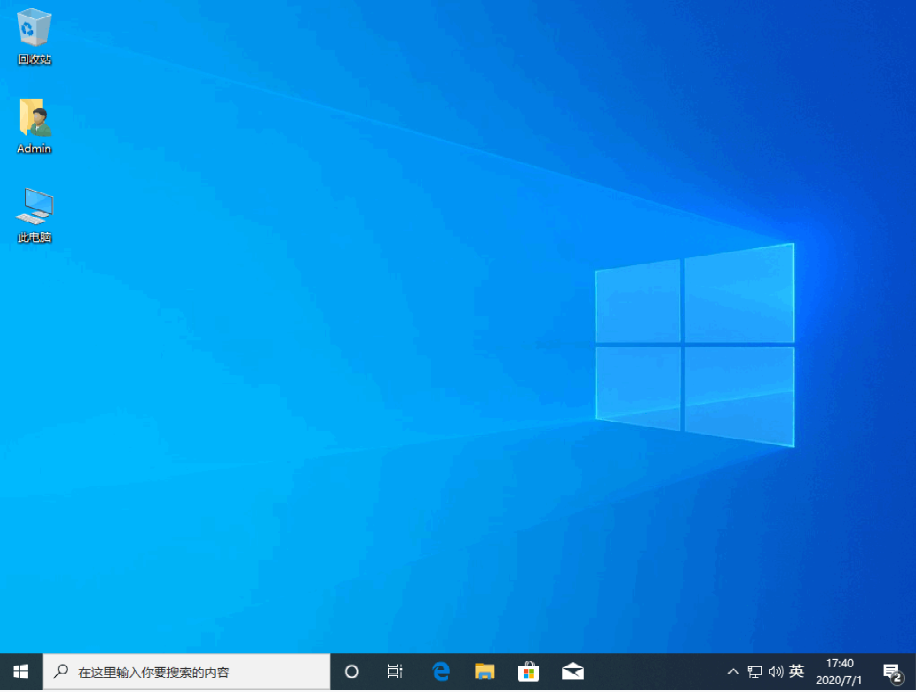硬盘mbr如何装win10教程
|
硬盘mbr如何装win10教程?经过更新迭代,现在很多新电脑都是采用uefi+gpt模式,虽然能更好的支持硬盘读取,但是如果硬盘是mbr格式的话就不能安装win10了吗?其实是可以安装的,而且不比gpt格式差,一起来看下重装教程吧。 mbr分区安装win10注意事项: 1、当分区为MBR分区时,bios必须是legacy引导,要一一对应:legacy+mbr或uefi+gpt。 2、win10 32位只能legacy+mbr模式安装,win10 64位可以uefi+gpt安装,也可以legacy+mbr安装。 3、一般情况2016以前的电脑采用的mbr分区比较多,2016年以后大部分电脑都采用uefi+gpt方式安装,注意要用mbr分区安装win10需要注意在bios中设置legacy引导。 4、戴尔2018年以后电脑不支持legacy引导,需要采用uefi+gpt。 5、如果是近两年的新电脑,硬盘采用的nvme协议的m.2固态硬盘需要采用uefi+gpt方式安装。 mbr分区安装win10步骤如下: 一、安装前准备工作 1、备份硬盘所有重要的文件(注:GPT分区转化MBR分区时数据会丢失) 2、8G左右的U盘,制作u盘启动盘。(制作教程:小白u盘启动盘制作方法,注意小白制作的启动盘里面下载的是win10原版系统,无需另外下载win10原版镜像。需将usb3.0驱动程序一并放入u盘安装,避免鼠标键盘使用不了。) 二、mbr分区安装win1系统BIOS设置步骤 1、开机一直按F2进入BIOS(这里可以参考不同主板进入的方式不同),按F2进入BIOS界面,切换到Boot选项,将boot list optaion的模式uefi改成legacy,这里用mbr分区一定要改成legacy传统引导,如下图所示; 2、再切换到Advanced的选项,把SATA Operation选项改成AHCI,一般建议将硬盘模式改成ahci,这样避免PE不认别硬盘,如图所示; 3、改完后再BOOT第一启动项,如果有固态硬盘将选择Second HDD 为第一启动项,如果选择机械盘启动系统的加就选择Hard Devive ,这里注意有多块硬盘时,启动项一定要选对,如果选择安装系统的硬盘分区和引导模式不匹配会导致安装后也失败,如下图所示; 4、以上操作完成后按F10保存,选择“YES”,插入U盘启动盘,重启时不停的按下f12,打开快速引导菜单,选择识别的U盘启动回车从U盘启动,如下图所示; 三、如果bios中引导改成legacy引导后,相对应硬盘分区格式为MBR分区 1、选择U盘启动盘进入PE后,在桌面上运行DiskGenius分区工具,点击菜单栏的【硬盘】,选择【转换分区表类型为MBR格式】,然后点击【快速分区】进行分区,分区时选择MBR分区,然后选择分区的个数等,可参考详细分区教程,如下图所示; 四、mbr分区安装win10过程 1、运行桌面的"小白装机工具’,打开选择自己想要安装的win10系统版本,选择安装到c盘,耐心等待安装。 2、安装完成后,拔掉u盘,选择重启。 3、耐心等待一段时间,等待进入一下页面即安装成功。 以上便是磁盘分区mbr装win10原版镜像系统教程的详细教程,有需要的小伙伴可以按照这个教程操作。 |