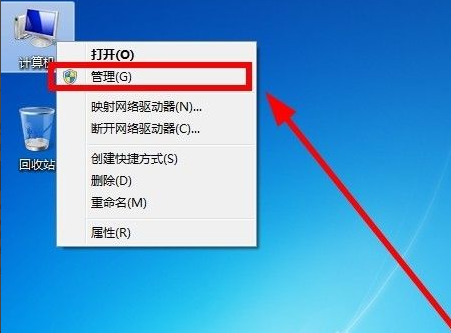图文演示电脑双系统安装方法
|
有不少朋友希望电脑有双系统,既想要win10系统,又想有一个win7系统,那么怎么给电脑安装双系统呢?下面当客网小编为大家答疑解惑,以本身是win7系统为例再安装win10系统给大家讲讲怎么进行操作。 一、安装前准备 1、首先鼠标右键“计算机”选择“管理”选项。 2、选择空间大的磁盘进行压缩,点击“压缩”。 3、压缩出一个空闲的空间后,在压缩出的空闲空间鼠标右键选择“新建简单卷”。 4、在“新建简单卷向导”中,点击“下一步”。将新加卷的格式设置为“NTFS格式”,按照向导提示分区完成。 5、设置无误后点击“完成”,这样一个新磁盘空间就建立好了。 6、制作一个u盘启动盘,制作步骤参照:小白u盘启动盘制作教程。 二、双系统安装步骤 1、设置好U盘启动后,插入u盘启动盘进电脑,开机按启动热键f12或f2等进入U盘启动界面,选择01项pe进入。 2、进入U盘启动桌面后,点击“小白装机工具”,选择win 10还原镜像,将系统安装在刚分好区的“新加卷”中,然后点击安装即可。 3、等待安装完成后,返回桌面。 4、接着pe内运行“修复系统引导”程序,选择还原好系统的分区,这里以新加卷F盘为例。 5、在修复界面点击“手动修复”,等待修复完成,修复完成后,重启电脑。 6、重启电脑后可以看到win 10安装界面了,这里选择“Windows 10 Pro X64”选项。 7、等待Windows 10安装完成进入系统桌面即可。 以上便是电脑双系统安装方法,有需要的小伙伴可以参照教程进行操作即可。 |