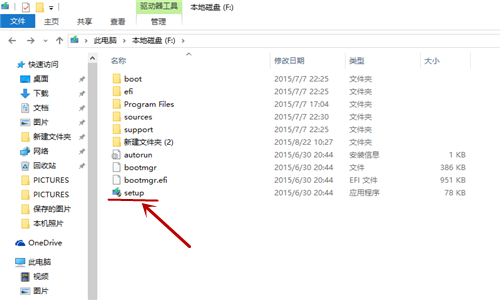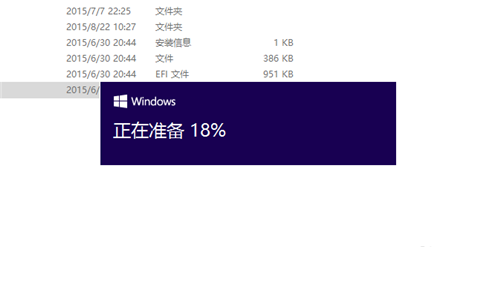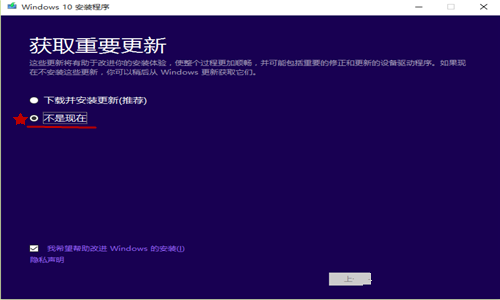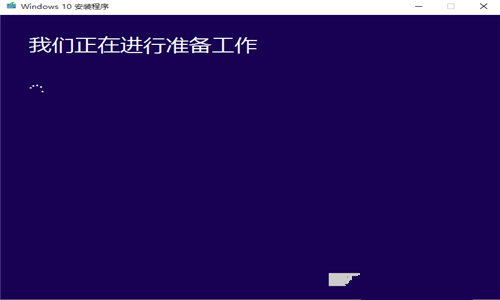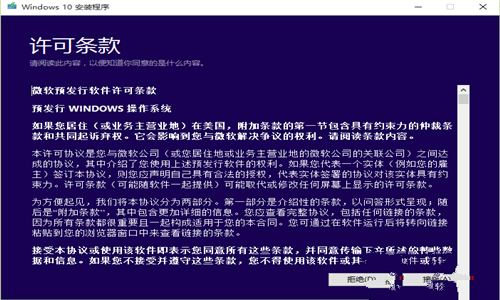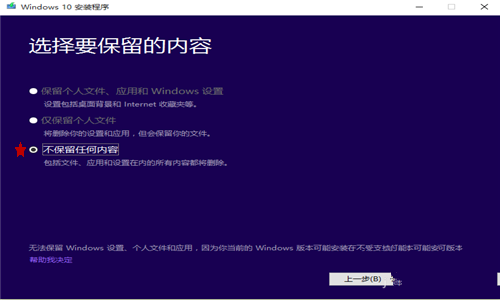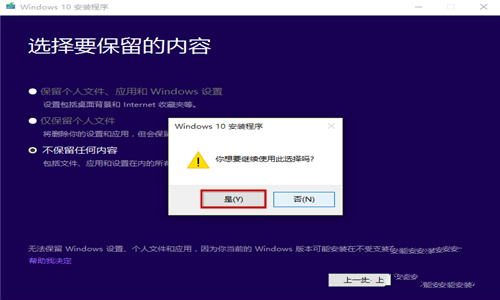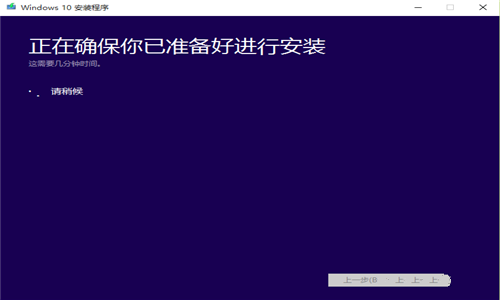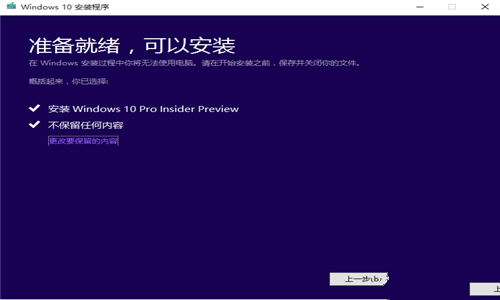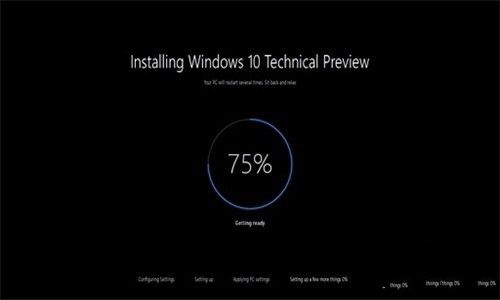如何系统重装Win10?重装Win10系统的操作教程
|
当我们在使用电脑的过程中经常会由于误操作、病毒木马的破坏、系统中文件受损导、系统崩溃无法启动等种种原因而需要对系统进行重装。今天小编将为大家带来重装Win10系统的操作教程,有需要的朋友们一起来看看吧。 下载Win10正式版iso镜像文件。需要解压压到非系统盘(C盘)的硬盘根目录,U盘也可以。解压后,运行解压文件里的“setup”应用程序。 系统重装Win10图解教程图1 解压后,运行解压文件里的“setup”应用程序。即可开始进行系统的安装。 系统重装Win10图解教程图2 进入这个界面后,出现两个选项:”下载并安装更新“和”不是现在“。选择第一项后续的安装会比较慢,这里推荐第二项”不是现在“。 系统重装Win10图解教程图3 点击“下一步”后,即出现下面的界面,需要稍等片刻。 系统重装Win10图解教程图4 然后会出现下面的许可条款认证,选择接受。 系统重装Win10图解教程图5 然后出现“选择保留内容”界面,这儿要注意一下!选择第一项是更新安装,安装后原来系统内容都在。而第三项是纯净安装,安装完成后,设置桌面图标都会初始化。注意其它盘文件都在! 这里是推荐第三项的,可以去除之前系统的问题。 系统重装Win10图解教程图6 选择“不保留任何内容之后”点击“下一步”后,点击”是“ 系统重装Win10图解教程图7 完成上面步骤后,计算机就会核查是否准备好安装,这一步等待时间较长,大概几分钟。 系统重装Win10图解教程图8 计算机准备好安装系统后,点击“安装”。然后复制相关的系统文件开始安装系统。 系统重装Win10图解教程图9 完成复制系统文件,计算机会自动重启,重启后即可进入下面的安装界面,还会重启两三次,进度安装完成,新的系统就安装好了。 系统重装Win10图解教程图10 今天为大家介绍的系统重装Win10图解教程是不是非常的简单呢?系统重装Win10后重启即可进入的安装好的系统界面,重装Win10系统的方法非常的受大众的喜欢,是一款非常不错的安装方法。 |