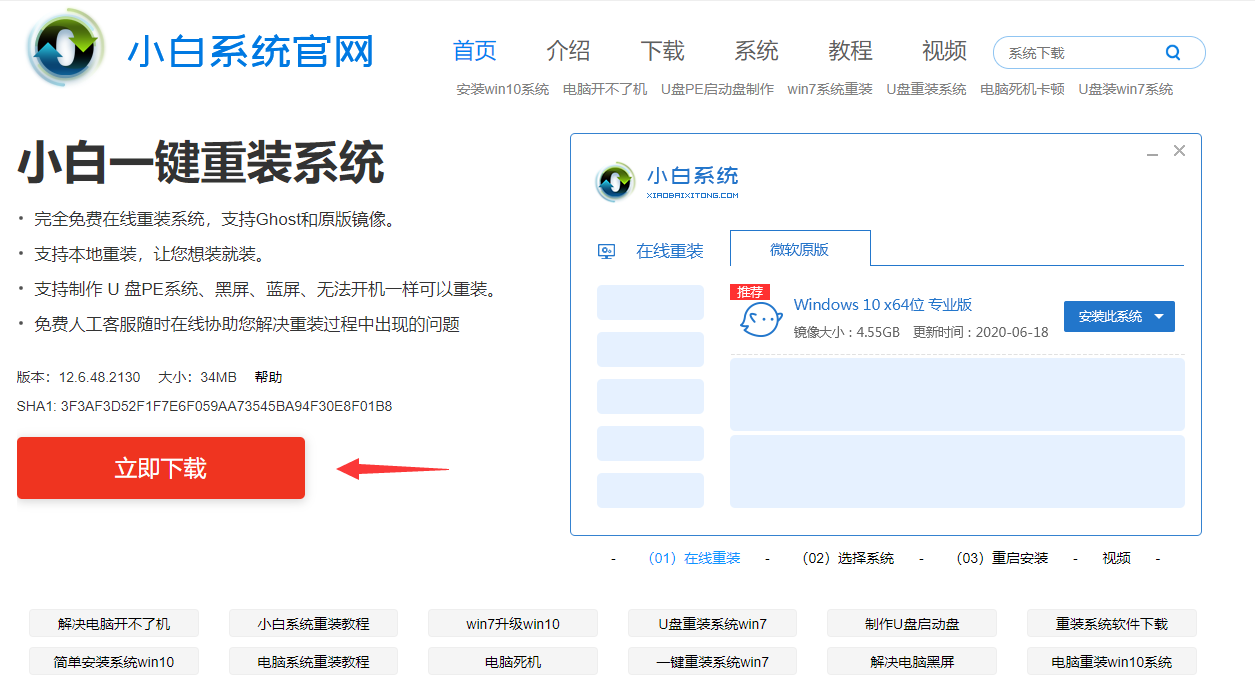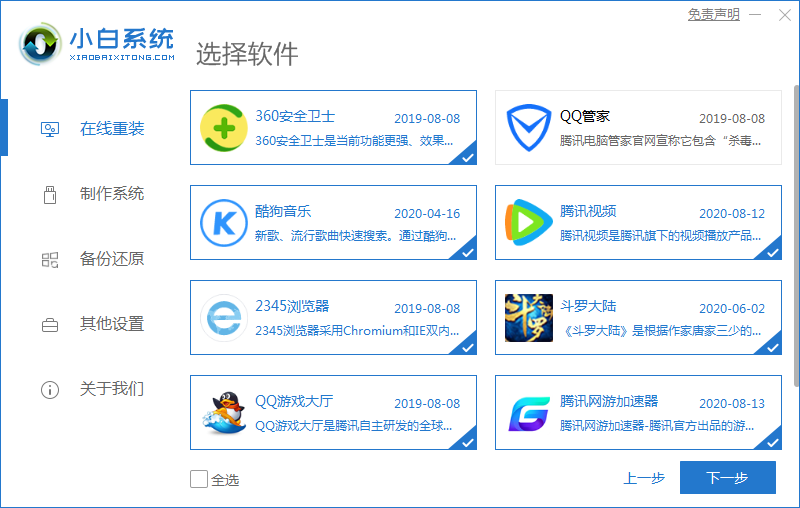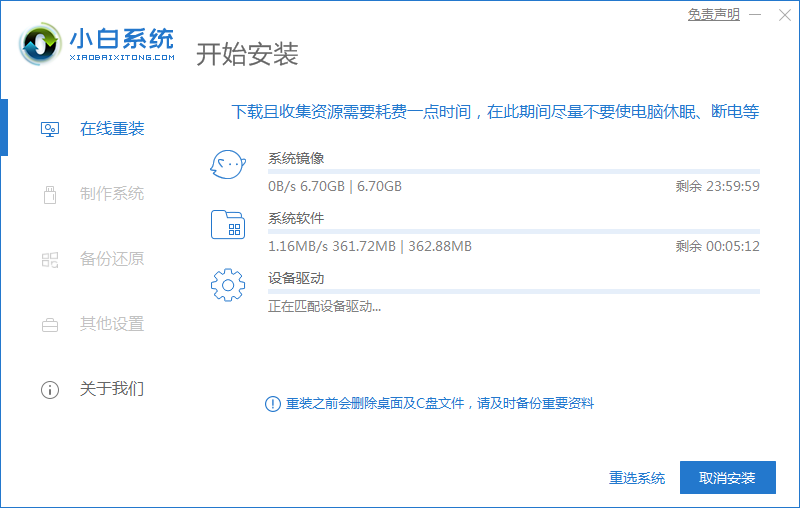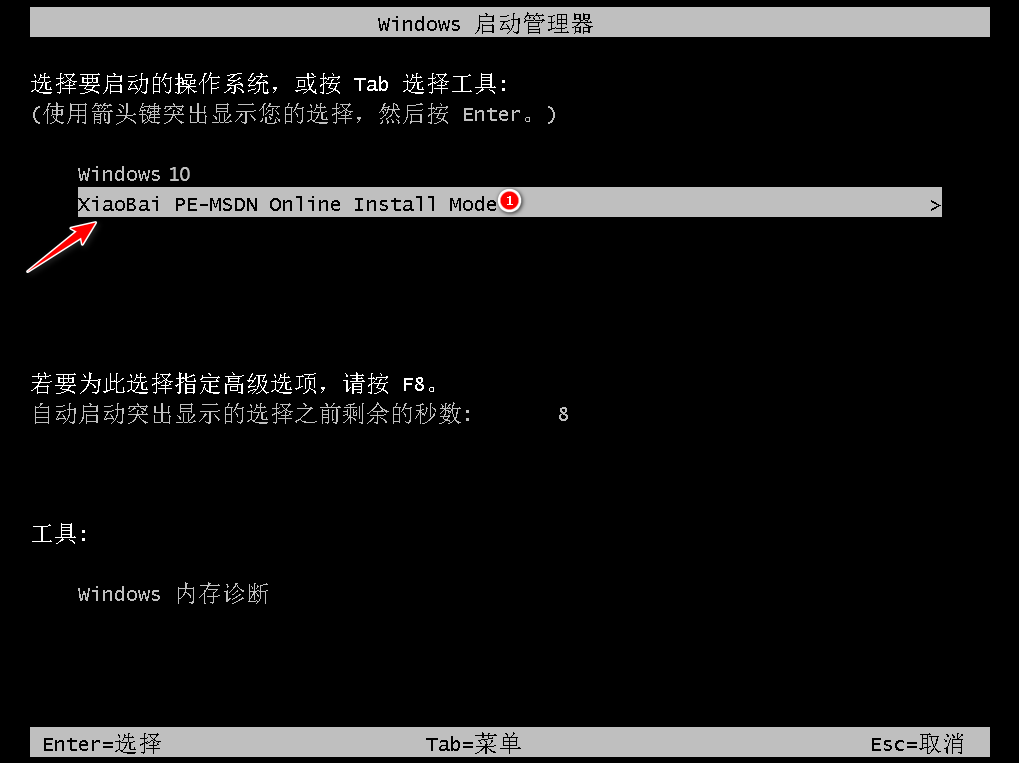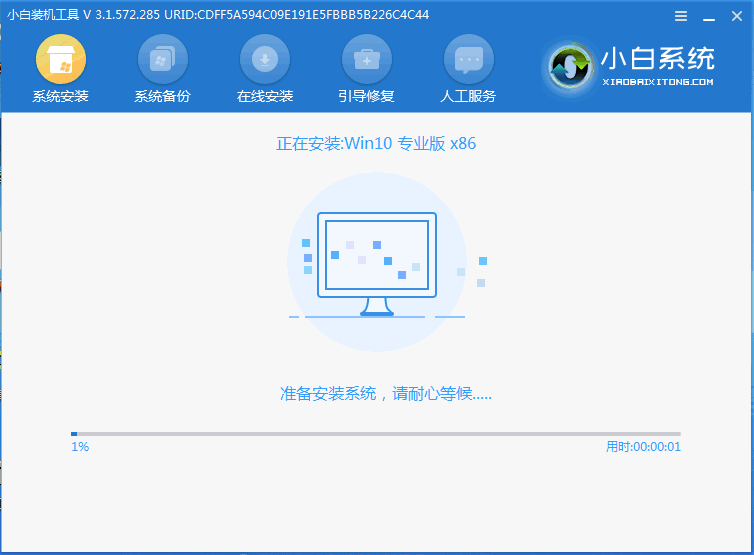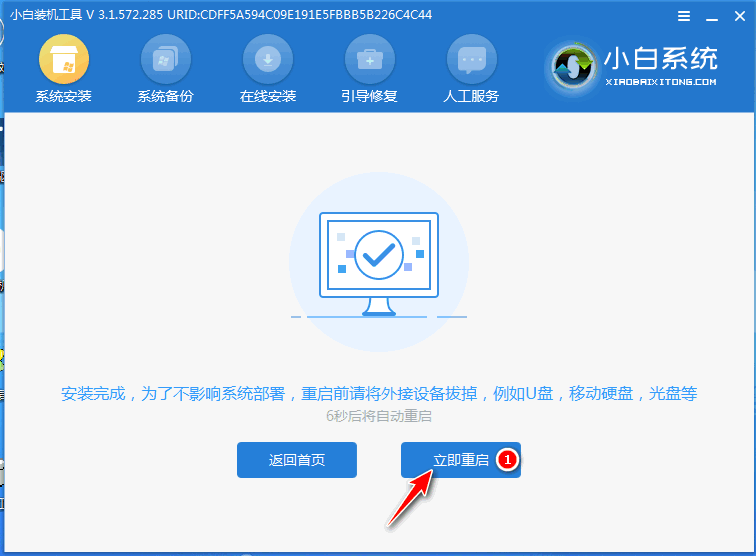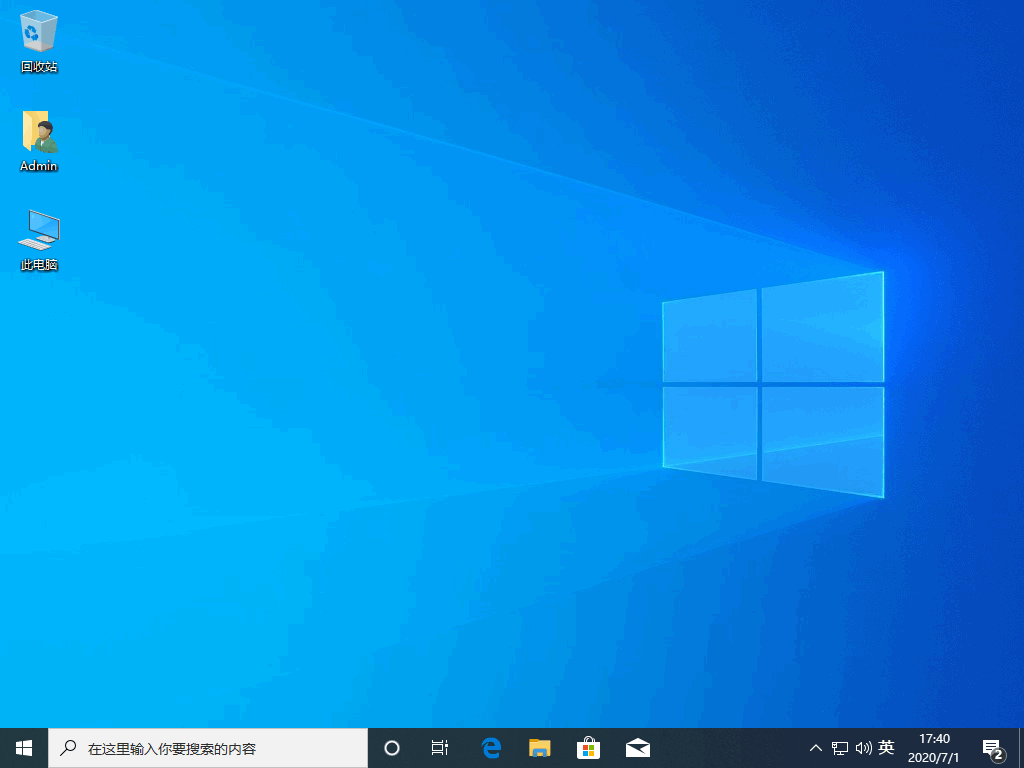怎么通过装机工具进行一键重装系统?
|
当我们想要更换系统的时候,可以通过装机工具来帮助我们进行操作,即使没有任何装机经验的用户也可以通过软件进行快速的上手,下面教给大家如何通过装机工具进行快速的一键重装系统,希望可以帮到大家。 简单一键重装系统图文教程 1、首先在需要重装系统的电脑上,打开常用的浏览器,搜索关键词【小白系统官网】,进入当客官网。
2、进入官网后,可以看到首页上方有下载按钮,点击立即下载,将小白软件下载到系统盘之外的磁盘。
3、下载完成后,先把电脑上所有杀毒安全软件都退出,因为这些软件会导致重装失败。然后双击打开小白一键重装系统软件,选择在线重装,点开想要安装的系统,这里以常用的win10系统为例,点击安装此系统按钮。
4、接着选择需要在重装系统之后安装的软件,通常选个安全卫士就行了,如果都不需要,可以取消所有勾选,点击下一步。
5、接下来小白会开始下载win10系统镜像,还有相关的安装环境部署,如果网速快的话,十分钟就能下载完,请耐心等待。
6、下载完成后,选择立即重启,也可以等待倒计时完之后自动重启。
7、重启之后,在选择系统界面会多出一个小白PE系统,使用键盘方向键选到小白PE进入。
8、进入小白PE之后,稍等片刻小白装机工具会自动弹出,并开始给电脑安装系统,全程自动化无需手动操作。
9、安装即将结束之前,会给系统盘添加引导,可以等待自动修复,也可以手动点击修复。
10、整个安装过程结束后,点击立即重启,当然也可以不动,等待自动重启。
11、重启之后在选择系统界面,选择新的win10系统进入。 12、接下来新的win10系统会自动调配,期间会有几次重启,是正常现象无须担心。 13、win10系统调配完成,正常进入系统,就可以使用了。 如果你还不会重装系统,可以参考上面简单快速的一键重装系统教程自己动手试试。如果你还想学习更多重装方法,可以参考U盘重装系统教程。 |