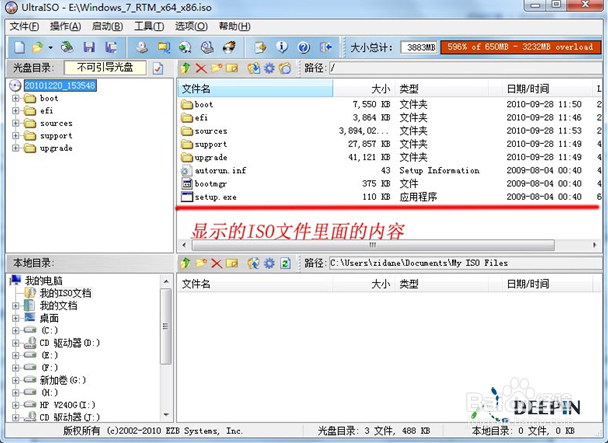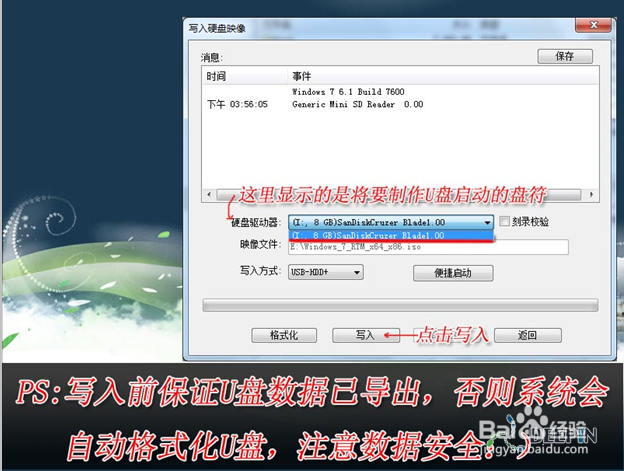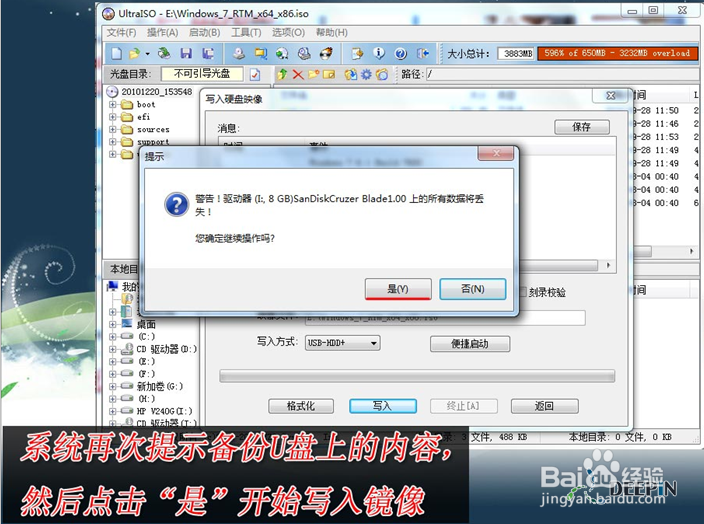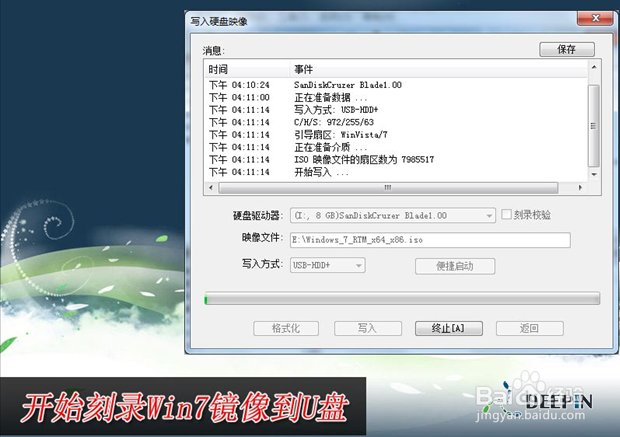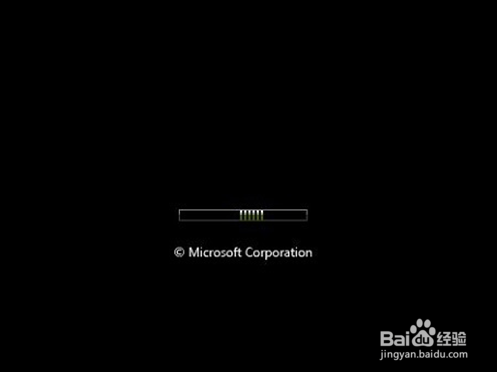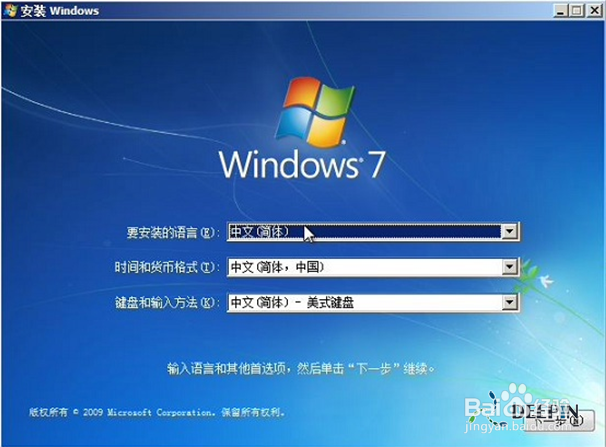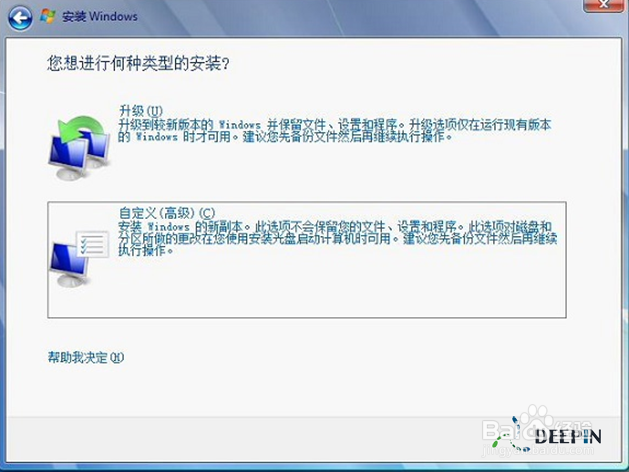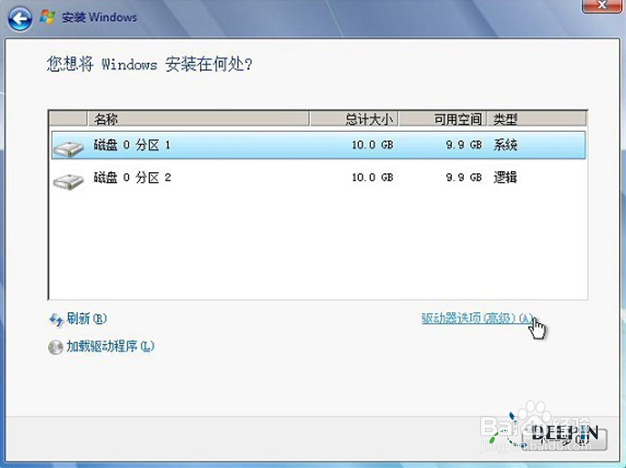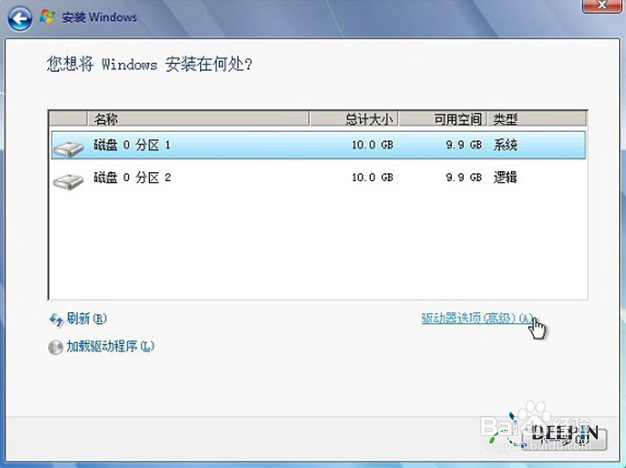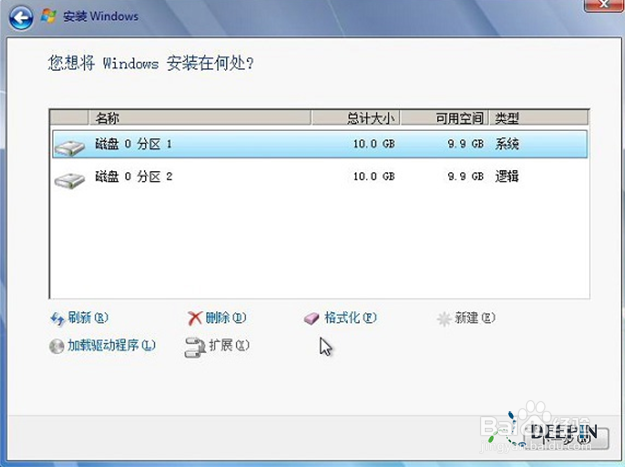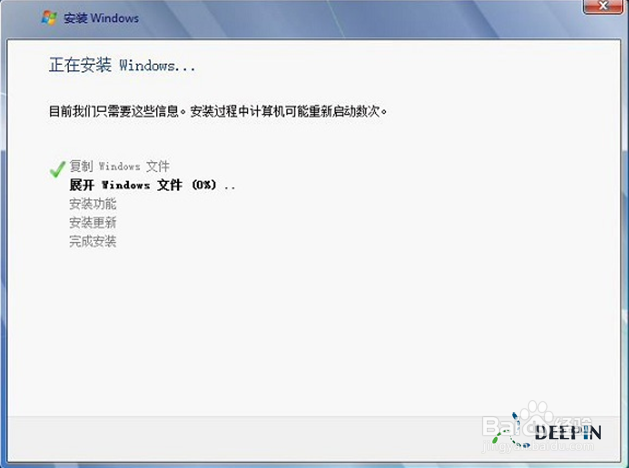U盘安装win7系统纯净版的操作方法?
|
Win7系统虽然已经停止更新很久了,但是很多用户还是喜欢使用这款系统,有的用户想要安装Win7系统的纯净版,但是不知道要怎么操作,下面教给大家操作的方法,如果还不知道怎么操作的用户可以尝试下方的操作方法进行尝试。 1、准备好上面工具后,打开软碟通UltraISO,选择“文件”→“打开”,弹出打开ISO对话框,然后选择WIN7重装的ISO镜像文件。 U盘安装win7系统纯净版64的方法图1 2、选择“启动”→“写入硬盘镜像”。 U盘安装win7系统纯净版64的方法图2 3、写入前保证U盘上面的文件已经备份,不然在写入之前系统会自动格式化U盘。 U盘安装win7系统纯净版64的方法图3 U盘安装win7系统纯净版64的方法图4 4、系统格式化U盘后,就开始刻录Win7镜像到U盘。 U盘安装win7系统纯净版64的方法图5 等到下面的进程条完成后,一个Winows 7的安装U盘就制作完成了,其他系统Window 8、Windows XP、VISTA都可以这样制作。 用U盘安装Windows 7 Winows7的安装U盘就制作完成后,就可以使用这个U盘来安装系统了,重启电脑,进入BIOS(台式机一般按住“DEL”键,笔记本按住“F2”键,可能主板不一样,进BIOS的方式亦不一样,不知道的可以上网查查)设置U盘为第一启动。系统就会自动安装系统,中间可能会重启几次。中间省略几张截图,用户可以根据自己的情况来选择。 U盘安装win7系统纯净版64的方法图6 U盘安装win7系统纯净版64的方法图7 U盘安装win7系统纯净版64的方法图8 U盘安装win7系统纯净版64的方法图9 U盘安装win7系统纯净版64的方法图10 U盘安装win7系统纯净版64的方法图11 U盘安装win7系统纯净版64的方法图12 U盘安装win7系统纯净版64的方法图13 U盘安装win7系统纯净版64的方法图14 U盘安装win7系统纯净版64的方法图15 以上就是小编为大家介绍的U盘安装win7系统的纯净版64的方法,U盘安装win7系统纯净版64的方法到这里就全部结束了,好了,如果大家还想了解更多的资讯敬请关注当客官网吧。 |