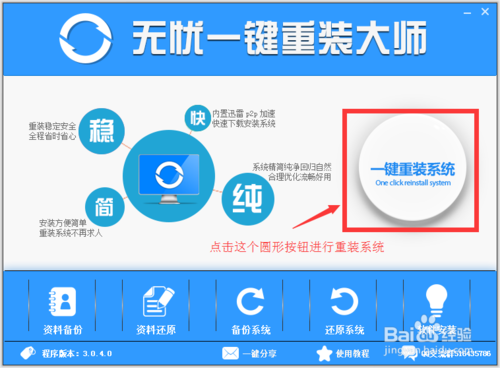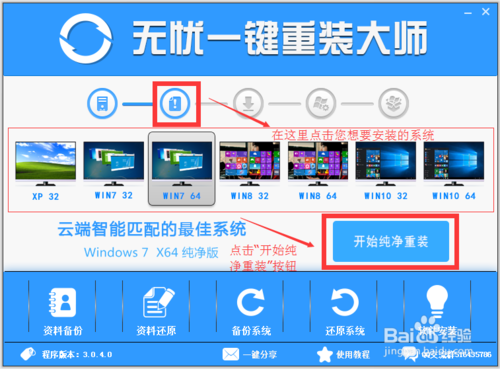无忧一键重装系统纯净版教程分享
|
使用无忧一键重装系统纯净版算你是电脑菜鸟也能快速入手操作,各种全自动检测重装功能,让你重装更加省心,大大提升系统的稳定性和灵活性,让你操作速度得到质的提升!今天小编将为大家带来无忧一键重装系统纯净版教程分享,我们一起来看看吧。 无忧大师主界面: 打开无忧一键重装大师,点击软件右侧”一键重装系统“这个白色的圆形按钮。点击后软件会自动检测您的电脑是否符合重装条件。 无忧一键重装系统纯净版图文教程图1 重装检测界面: 软件自动检测电脑软硬件环境以及电脑网络连通状态,完成后进入系统选择界面。 无忧一键重装系统纯净版图文教程图2 系统选择界面: 软件根据您的电脑配置云端匹配最适合您的系统,您也可以选择您想要安装的系统,选择后点击“开始纯净重装”按钮,软件会自动进入“系统下载”界面。 建议:4G以下内存的选择XP系统。4G和4G以上内存的用户选择64位系统。 无忧一键重装系统纯净版图文教程图3 系统下载界面: 系统开始进行下载,无忧一键重装大师采用全新p2p技术,内置迅雷内核组件,实现将下载速度提升到极致,100%确保以最快的速度下载好系统镜像。 (无忧一键重装大师系统下载支持断点续传,今天没下载完成,可以明天接着下载,下载的过程,您可以直接把软件最小化,然后边下载边看看电视或者离开电脑去喝杯咖啡) 无忧一键重装系统纯净版图文教程图4 重装提示界面: 云端系统下载完成之后,软件会自动倒计时帮您重启电脑安装一个全新的稳定的纯净系统。 无忧一键重装系统纯净版图文教程图5 电脑开始自动安装系统,下面的图片是展示系统的安装过程。(安装系统期间会重启电脑两次,请勿干预操作和关闭电源,系统重装完成会自动进入桌面) 无忧一键重装系统纯净版图文教程图6 无忧一键重装系统纯净版图文教程图7 无忧一键重装系统纯净版图文教程图8 一键装机界面: 系统安装完成了,电脑是纯净系统,没有我们需要的常用软件,我们可以点击“下载安装软件”按钮,进行自动安装软件。(软件联网从官方获取,一般均为最新版,勾选后点击安装将自动下载自动安装,省时省力,方便快捷。) 无忧一键重装系统纯净版图文教程图9 无忧一键重装系统纯净版图文教程图10 无忧一键重装系统纯净版图文教程图11 随着装系统的简单化,越来越多的朋友会自己去重装系统,但是装系统完成后往往会出现一些小问题,但是使用小编的这篇教程就会安装变得非常的顺利了,好了,如果大家还想了解更多的资讯敬请关注当客官网吧。无忧一键重装系统还有系统还原步骤的教程。 |