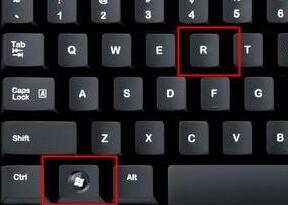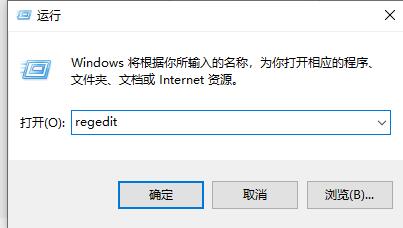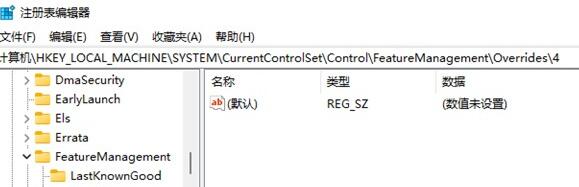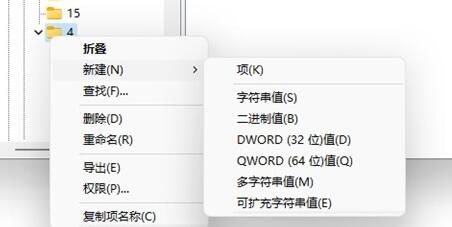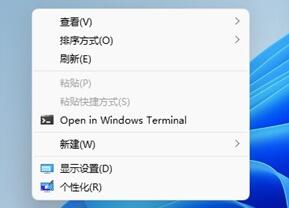Win11系统右键不显示更新怎么解决?
|
Win11系统右键不显示更新怎么解决?win11系统已经正式推出一段时间了,系统的功能以及出现的问题都得到了解决,但是还有的用户发现自己安装的win11系统右键不显示更新,那要怎么解决这个问题呢? 软件特色 1、首先我们使用“win+r”调出运行菜单。 2、然后在打开处输入“regedit”,回车打开注册表编辑器。 3、接着定位到注册表这个位置“HKEY_LOCAL_MACHINESYSTEMCurrentControlSetControlFeatureManagementOverrides4”。 4、接着我们鼠标右键点击“4”文件夹,选择新建项,将它命名为“586118283”。 5、然后我们打开新建的项,在其右侧新建5个“DWORD值”。 6、将这5个值命名为“EnabledState”“EnabledStateOptions”“Variant”“VariantPayload”“VariantPayloadKind”。 7、接着双击打开,将他们的值设置为“0x00000001”“0x00000001”“0x00000000”“0x00000000”“0x00000000”。 8、修改完成后,重启系统,再点击鼠标右键就出现刷新了。 相关文章:Win11点击右键没有反应的解决方法 |