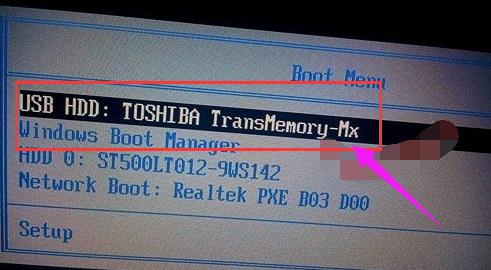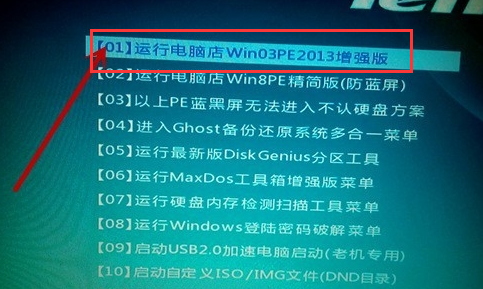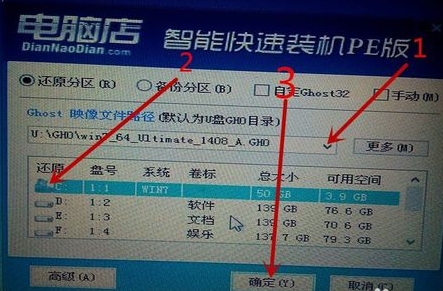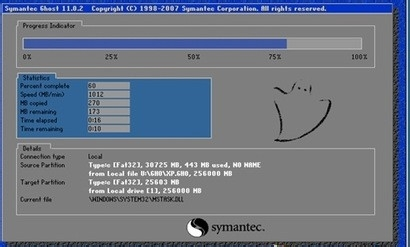笔记本电脑蓝屏怎么重装系统教程
|
笔记本电脑蓝屏怎么重装系统教程?使用电脑系统的过程中,偶尔出现一两次的蓝屏是正常的情况,但是经常发生的话,重装系统才能彻底的解决这个问题,但是怎样在笔记本电脑蓝屏下重装系统呢? 笔记本重装系统蓝屏
准备好一个制作好pe的U盘 重装系统图-1
把U盘插到USB接口开机,开机时按F12,进入U盘引导。 笔记本电脑图-2
选择第一项,按回车进入。 进入到pe桌面后点击“一键装机” 蓝屏图-3
在搜索框中找到U盘中拷贝好的系统,再点击系统盘,最后点击确定 笔记本电脑图-4
点击“是” 蓝屏图-5
程序开始释放系统镜像文件, 重装系统图-6
重启电脑,拔出U盘。 重装系统图-7
以上就是笔记本电脑蓝屏下重装系统的操作教程了。 |