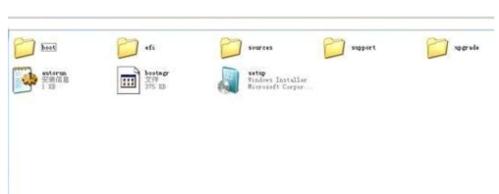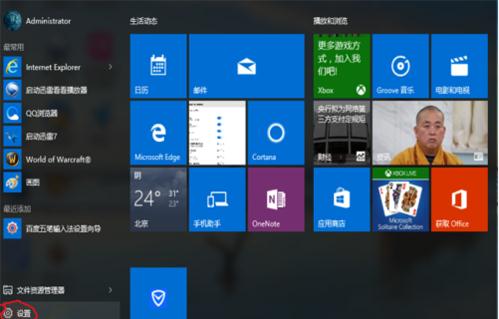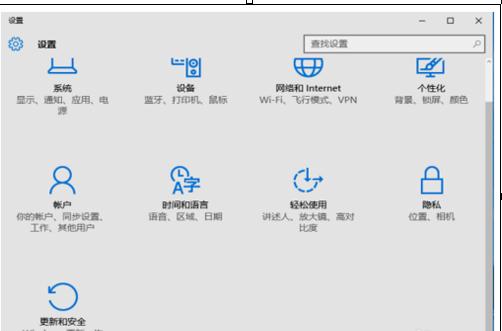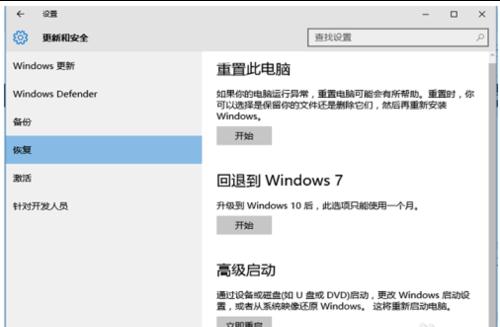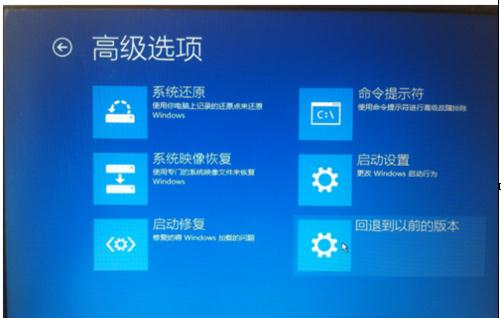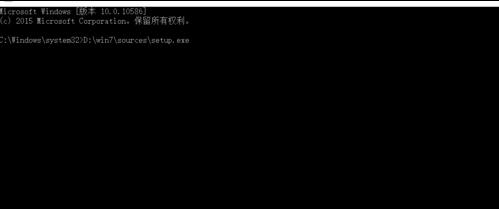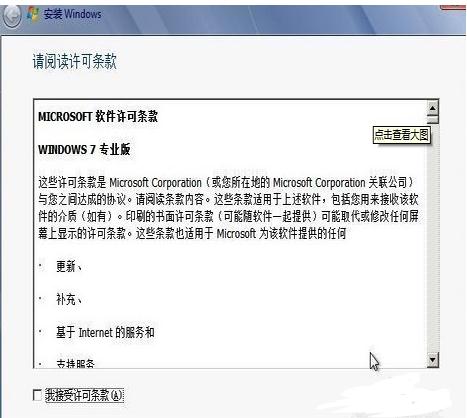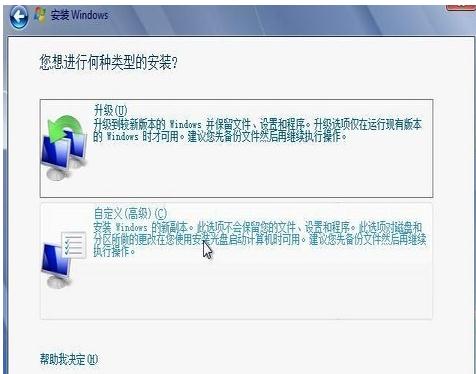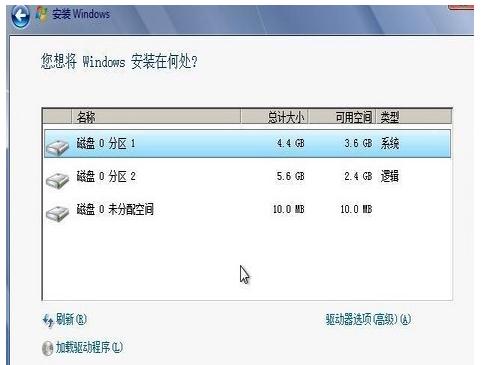Win10如何装回Win7?
|
近期有部分用户刚升级完Win10系统,在后续的使用中不是很适应新的系统,因此想要将Win10装回Win7,但是不太清楚具体的操作方法。那么今天小编就为大家带来Win10装回Win7的方法介绍,步骤简单,安全有效,我们一起来看看吧。 Win10系统下载Win7方法 将WIN7的安装包解压出来,解压到非系统盘的路径中(如DWin7)一般情况下,你下载的都是ISO格式的镜像,解压出来后会有下图这样的文件: Win10装回Win7的方法图1 点击桌面左下角的开始窗口,然后在弹出菜单中选择设置项目,如下图红圈位置 Win10装回Win7的方法图2 在设置菜单中拖动右侧的下位条,直到看到最后一行选项,<更新与安全>,双击进入。或直接在上方搜索栏中输入更新快速定位。 Win10装回Win7的方法图3 如下图,先在左侧菜单选中<恢复>,再在右侧选中<高级启动>下方立即重启,请注意保存还未存盘的资源,这一点设备就要重启喽。 Win10装回Win7的方法图4 后面的界面都是全屏,拍照比截图要效果差些,如下图,菜单很清晰,选项很少,依次选择<疑难解答>-<高级选项>-<命令演示符>。 Win10装回Win7的方法图5 在命令演示符中输入D:win7sourcessetup.exe按回车键 Win10装回Win7的方法图6 进入win7安装页面,点击下一步 Win10装回Win7的方法图7 点击现在安装 Win10装回Win7的方法图8 接受许可条款 Win10装回Win7的方法图9 选择自定义安装 Win10装回Win7的方法图10 选择右下角的驱动器选项(高级)如果想安装双系统,可以找一个不是之前系统的盘符安装,如果只想用Win7,就需要格式化之前的系统盘,按照安装提示下一步操作就行了。 Win10装回Win7的方法图11 最后经过数次重启 大约15到30分钟时间 后面根据提示就OK了 更新的时候不要更新 安装成功后熟悉的win7回来了 Win10装回Win7的方法图12 安装完成后推荐先安装驱动 可以下载驱动人生或者驱动精灵 然后用激活工具激活一下 然后重启 计算机右键看看激活成功没有 不喜欢工具激活的也可以尝试去淘宝购买密钥 输入密钥在线激活 Win10装回Win7的方法图13 以上便是小编为大家介绍的Win10装回Win7的方法了,其实关于Win10装回Win7的方法还是非常简单的,不过相信很多的用户都有使用不惯Win10的时候吧,如果您也有这样的难题那就赶紧跟着小编学习起来吧。 |