|
近期有部分用户想要对nvidia控制面板进行设置,但是不知道应该如何设置才能发挥其最佳性能。如果你也有同样的困扰,不妨来看看下面这篇小编带来的详细的nvidia控制面板的设置方法吧,希望对你有所帮助哦。
具体设置方法如下:
1、 首先打开nvidia控制面板,不会的看这里:nvidia控制面板在哪 。
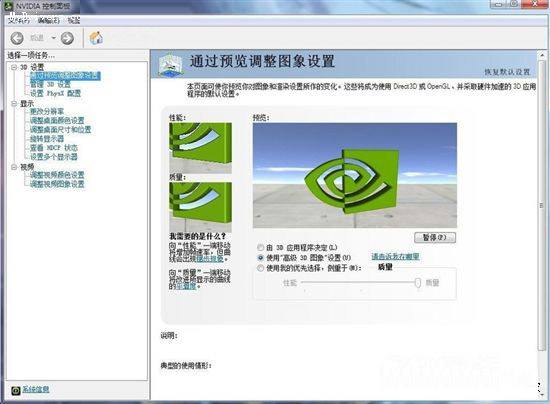
2、 对于一些常玩游戏的用户来说,肯定对于显卡的设置性能追求比较高的了,因此一般都是会选择最高。不常玩游戏的用户,能根据自己情况决定。
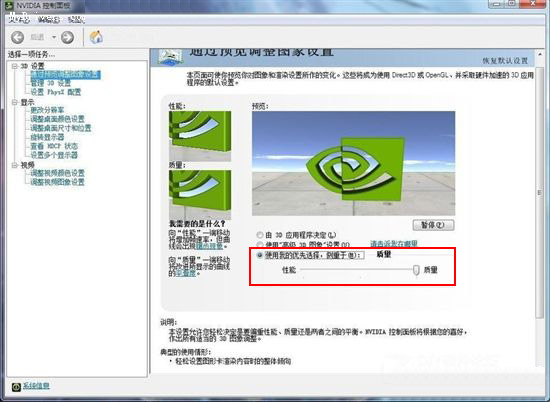
3、 下面来看看这个管理3D设置,大家可以根据自己电脑性能来进行设置。对于这个最大预渲染帧数是由CPU来决定的。假如CPU比较强大的话,那么可以将帧数调节到5以上。一般设置为3也就额可以了。
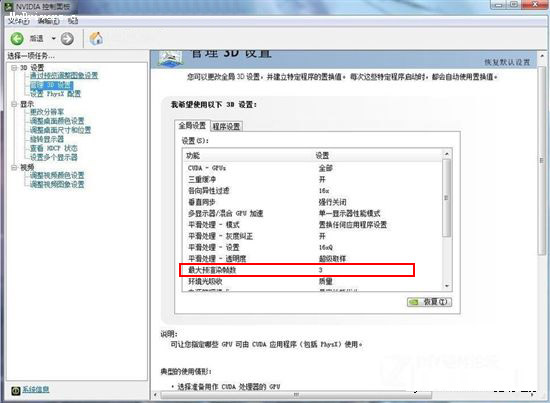
4、 对于3D设置里面的一些其他设置,大家这里可以尝试开关一下,试试相应效果归怎样。
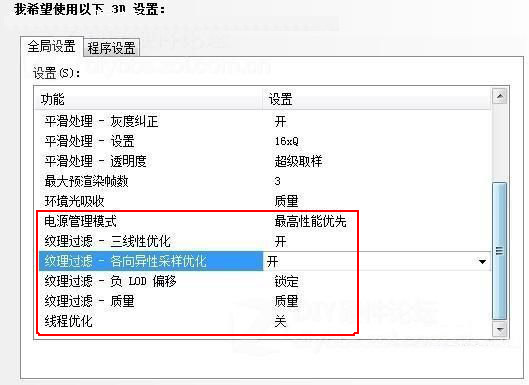
5、 关于PHYSX设置方面,这里选择默认的就行了,一般是不需要设置的。
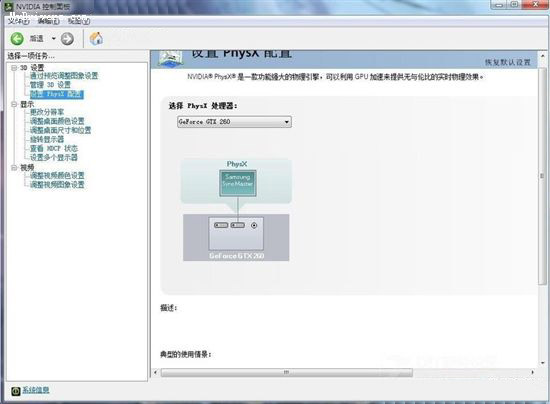
6、 至于调整桌面颜色设置方面,大家更多的还是可以根据自己的喜好来进行调节。

7、 在这个调节桌面尺寸和位置方面。假如大家的显示器是带有自动缩放功能的,那么这里就可以选择“使用显示器内置缩放功能”。假如显示器没有这样的功能,那么这里建议选择“使用nvidia缩放功能”。
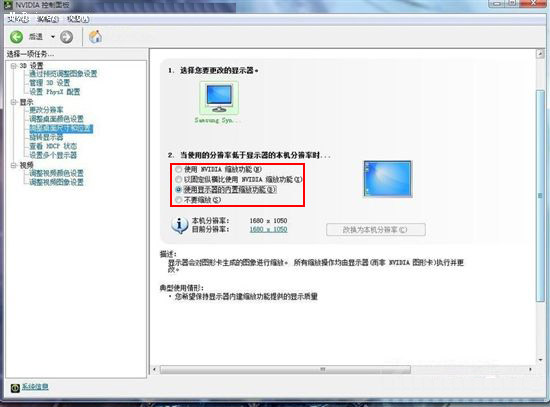
8、 接着来到这个调节视频颜色设置这里,大家选择通过nvidia设置就行了,在颜色里面选择默认。
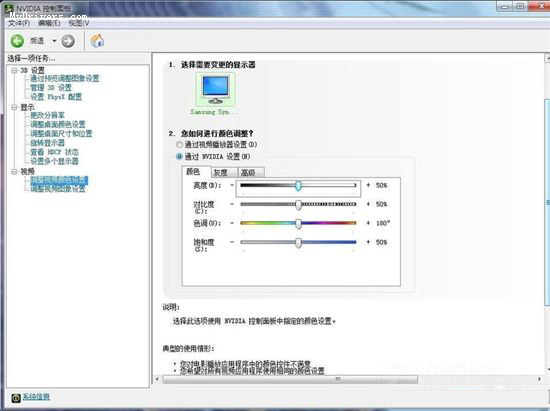
9、 在这个“灰度”栏目里面,大家也是选择默认,不用进行更改。
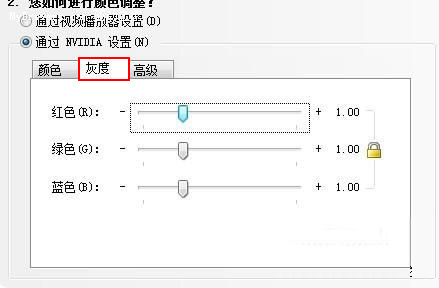
10、 然后来到这个高级栏目里面。这里有个动态范围设置,假如是显示器则选择0-255,假如是电视的话,则需要选择16-255。设置动态范围之后,然后将动态对比度增强跟颜色增强这2个选项勾选上。这样的话,整个显示效果就不太会失真或不清楚了。
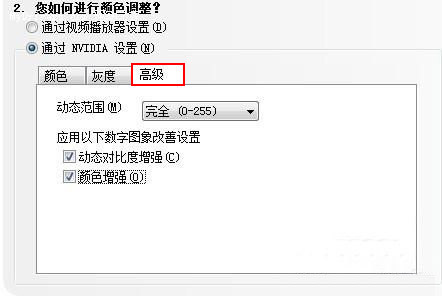
一般在每个驱动上都会有如下图提示。

11、 最后是这个调整视觉图像设置方面,大家同样是根据自己显示器的参数来进行相关设置。
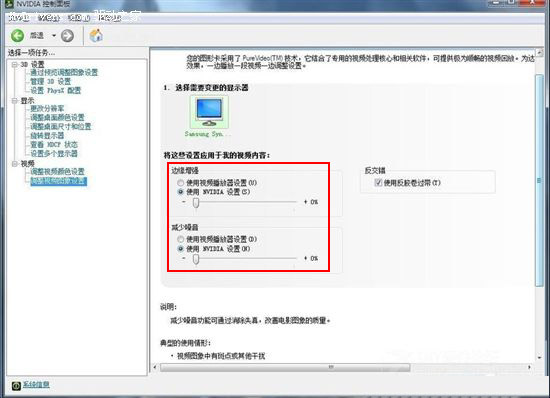
注:假如电脑配置一般,那么还是将一些不需要的设置关闭了比较好,避免影响电脑运行效率。
以上就是关于nvidia控制面板的设置方法,更多系统重装 相关内容尽在当客下载站。
|