怎么样用u盘装win7在VM上?VMware Workstation虚拟机可以在一台电脑上模拟运行多种不同的操作系统,很多用户想用U盘启动盘给VMware安装win7系统,但是不知道怎么操作,针对这一问题,本篇带来了详细的解决方法,分享给大家。
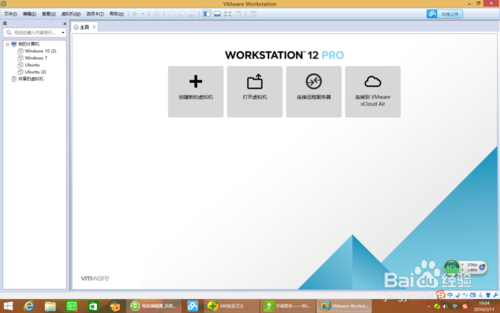
怎么样用u盘装win7在VM上图1
电脑重装系统教程步骤:
打开虚拟机,选择创建新的虚拟机。
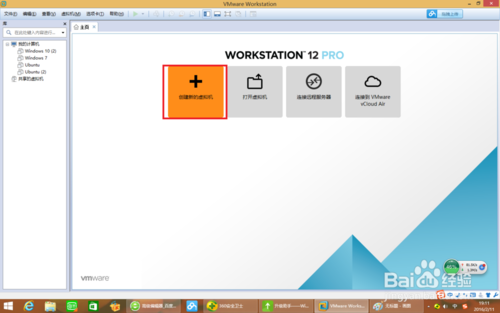
怎么样用u盘装win7在VM上图2
选择典型,点击下一步。
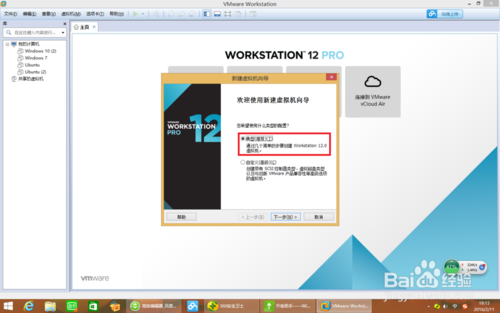
怎么样用u盘装win7在VM上图3
选择稍后安装操作系统。
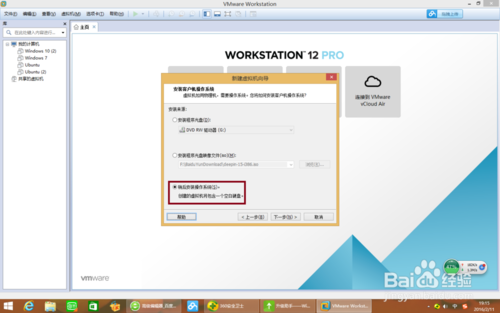
怎么样用u盘装win7在VM上图4
选择windows7。
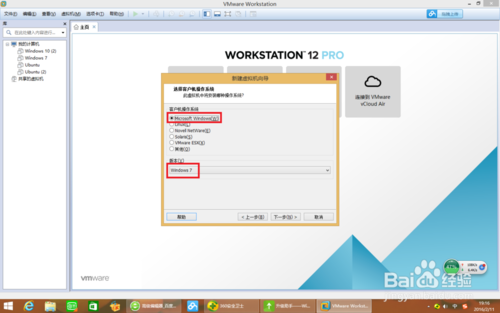
怎么样用u盘装win7在VM上图5
这个直接下一步。
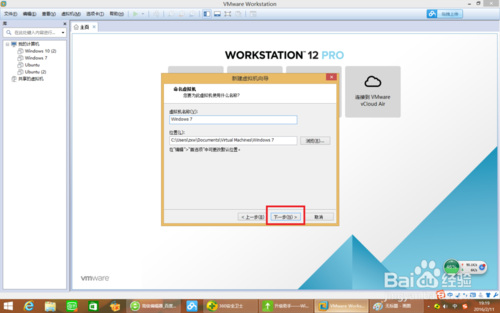
怎么样用u盘装win7在VM上图6
直接点击下一步。
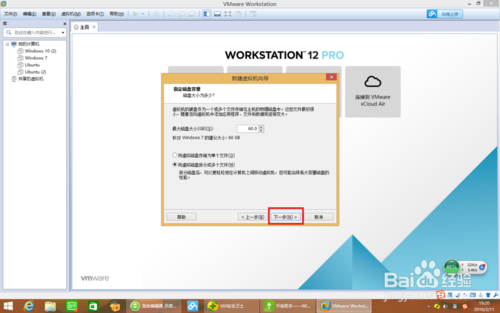
怎么样用u盘装win7在VM上图7
直接点击完成。
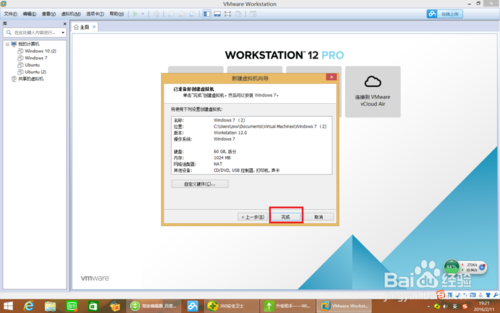
怎么样用u盘装win7在VM上图8
点击编辑虚拟机设置。
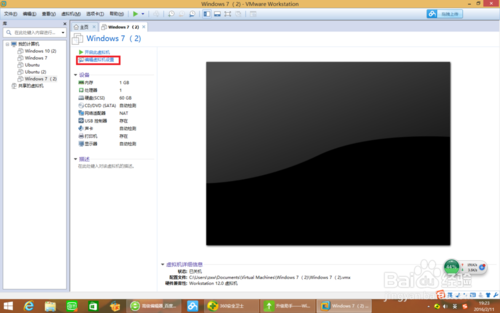
怎么样用u盘装win7在VM上图9
点击添加。
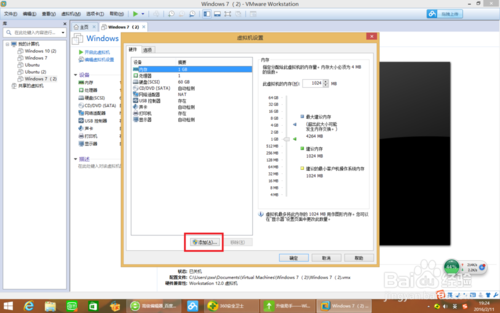
怎么样用u盘装win7在VM上图10
添加一个硬盘
11这里直接下一步。
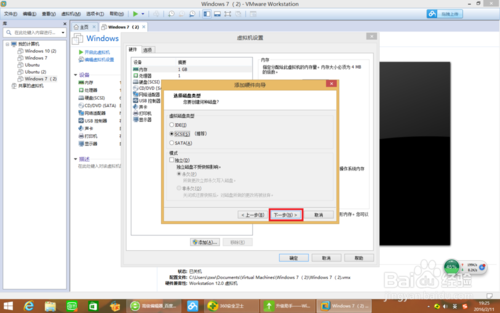
怎么样用u盘装win7在VM上图11
点击使用物理硬盘。
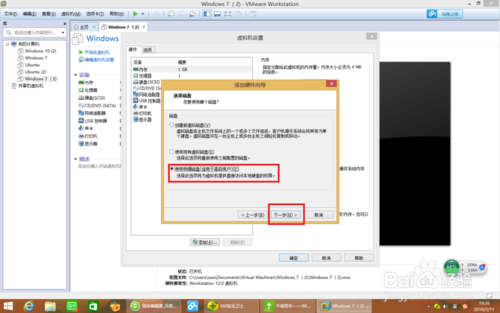
怎么样用u盘装win7在VM上图12
点击“PhysicalDrive1’如果没有Drive1的话,重启一下虚拟机软件就好了,我的就是这样。
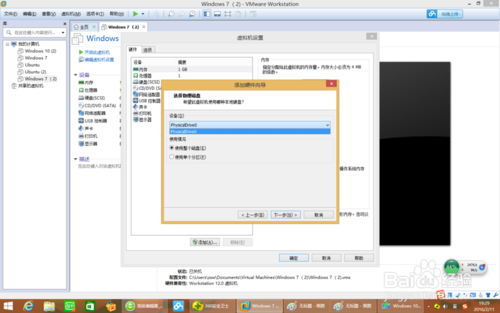
怎么样用u盘装win7在VM上图13
重启之后就会出现‘PhysicalDrive1’了。‘PhysicalDrive1’就是你的U盘,如果怎么重启都不出现Drive1那很可能你的U盘坏了。
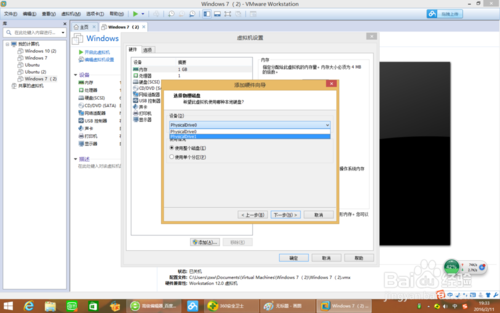
怎么样用u盘装win7在VM上图14
点击完成。
16右击windows7
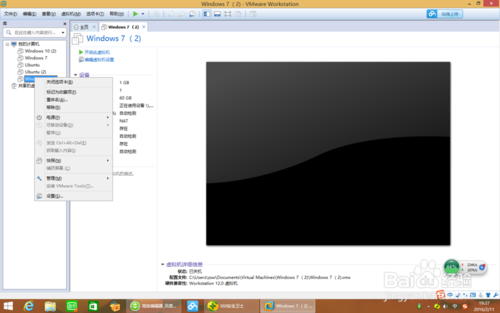
怎么样用u盘装win7在VM上图15
选择电源——打开电源时进入固件。
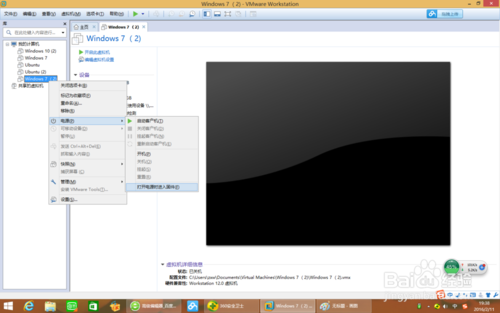
怎么样用u盘装win7在VM上图16
用键盘方向键移动到Boot。

怎么样用u盘装win7在VM上图17
移到Hard Drive,并展开(按回车)。
20把VMware Virtual SCSI Hard Drive(0:1)用+号移到最前面。
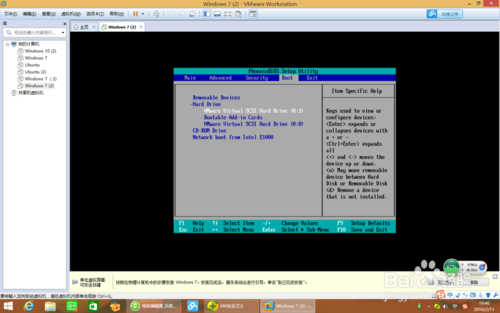
怎么样用u盘装win7在VM上图18
再把Hard Drive移到最前面。
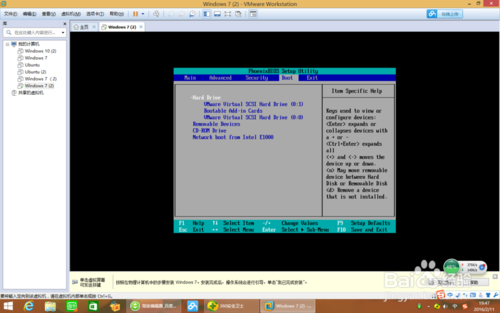
怎么样用u盘装win7在VM上图19
摁F10保存并退出。

怎么样用u盘装win7在VM上图20
重启后,选择运行win2003PE。
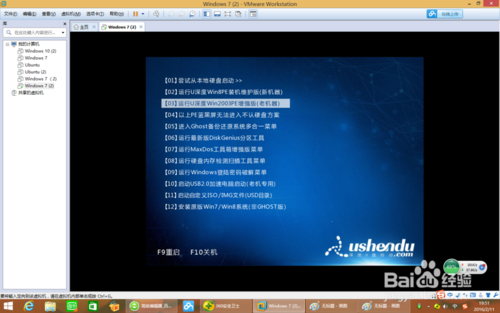
怎么样用u盘装win7在VM上图21
加载完成后,选择DG分区工具。

怎么样用u盘装win7在VM上图22
接下来不要选中你的U盘,要选中虚拟机的硬盘。最简单的方法是看哪个容量大。

怎么样用u盘装win7在VM上图23
点击快速分区。
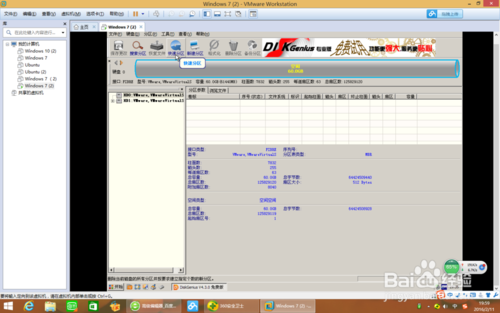
怎么样用u盘装win7在VM上图24
在弹出的页面点击确定。
退出分区工具。双击U深度PE装机工具,点击卷标系统的地方,之后点击确定。
之后就静静等待ghost结束吧。心急吃不了热豆腐。ghost完成后会自动重启。
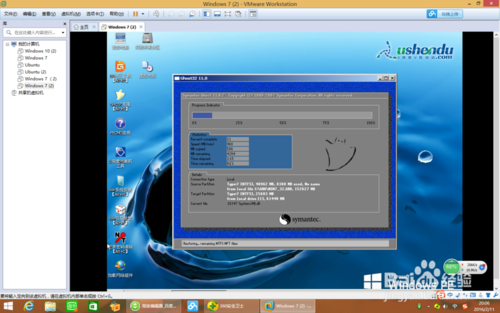
怎么样用u盘装win7在VM上图25
重启后等待win7系统自动安装,不用管它。
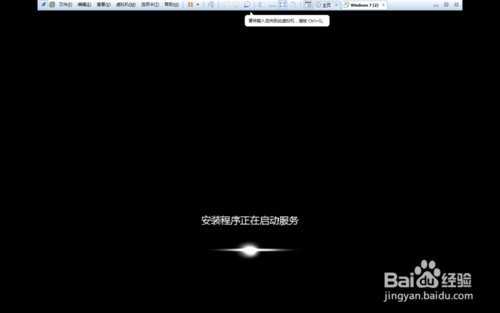
怎么样用u盘装win7在VM上图26
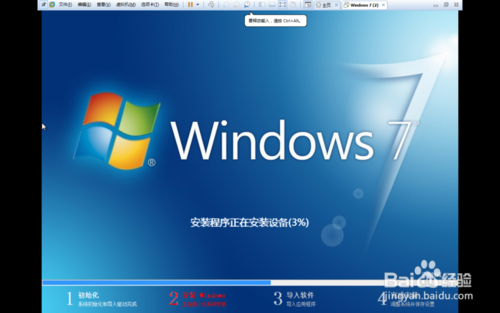
怎么样用u盘装win7在VM上图27
重启后关闭win7虚拟机电源。
点击编辑虚拟机设置。
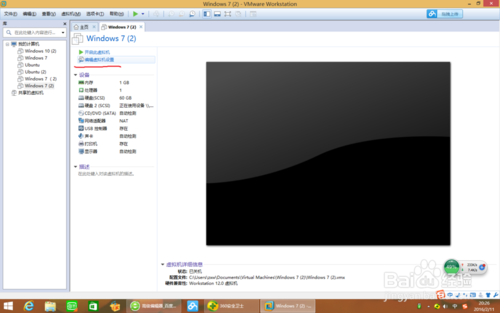
怎么样用u盘装win7在VM上图28
移除新硬盘(SCSI)。
这样就能拔下U盘还能打开win7系统了。
如上就是相关怎么样用u盘装win7在VM上的全部内容了,就是这样的简单实用的操作步骤就完成了u盘装w7系统的全部过程了,VMware提供专业技术人员每天所依赖的创新功能。 它支持 Windows 8.1、平板电脑传感器和即将过期的虚拟机,是一款完美的工具。希望你们能够喜欢小编的教程!
|