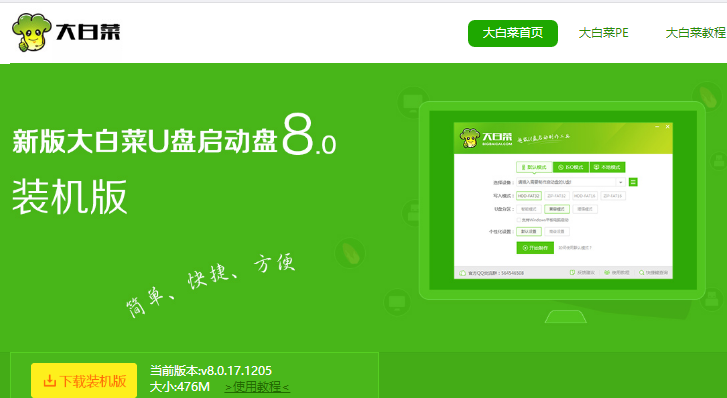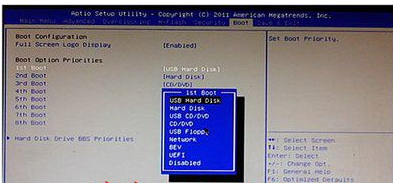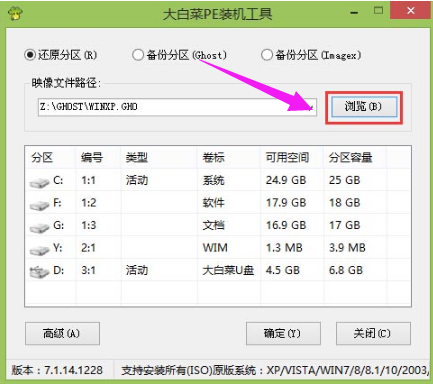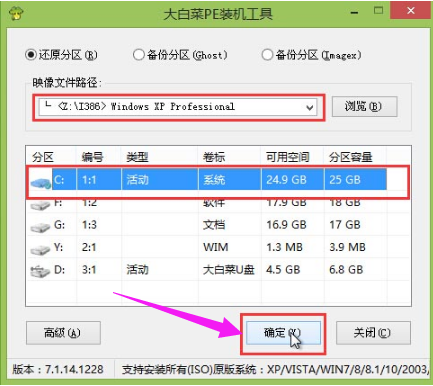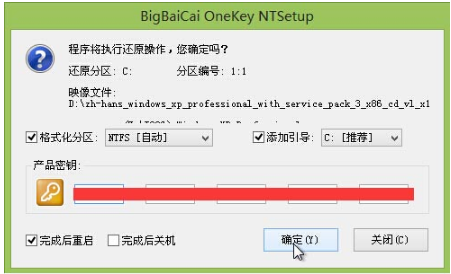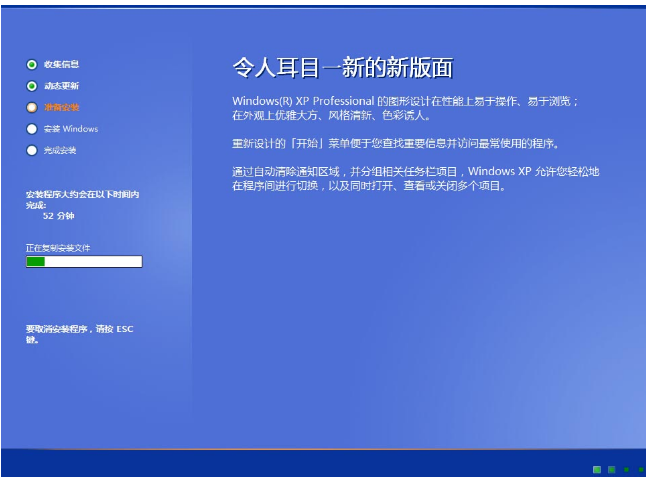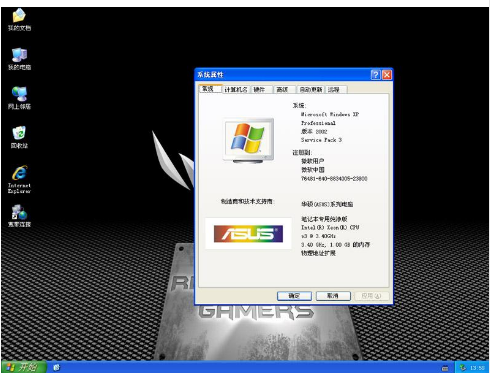华硕怎么装xp系统?华硕装xp系统操作教程
|
为了满足广大用户对xp系统的需求,今天就与大家分享华硕怎样安装xp系统,感兴趣的小伙伴下面就和小编一起来看看具体教程吧。 华硕笔记本位居全球消费型笔记本电脑前三大品牌。在我国市场有着极高的知名度和认可度,产品质量过硬,外观设计新颖,类型丰富多样,可满足消费者的多样需求。因此使用华硕的用户不在少数,但是如果想给华硕电脑装系统该怎么操作呢?还有很多用户不知道怎么操作,下面,小编就来跟大家说说华硕如何装xp系统。 华硕装xp系统
安装原版xp准备工作: 1、下载安装大白菜装机版,并且制作一个大白菜u盘启动盘(要求u盘容量大于2GB) xp图-1
2、从网上下载原版xp系统,将其放在制作好的大白菜u盘启动盘根目录。 华硕笔记本图-2
3、设置硬盘模式为IDE 4、进入BIOS设置u盘启动为第一启动项 装系统图-3
将制作好的大白菜u盘启动盘插入usb接口(台式用户建议将u盘插在主机机箱后置的usb接口上), 然后重启电脑,出现开机画面时,通过使用启动快捷键引导u盘启动进入到大白菜主菜单界面, 选择“【02】运行大白菜Win8PE防蓝屏版(新电脑)”回车确认。 xp图-4
登录大白菜装机版pe系统桌面,系统会自动弹出大白菜PE装机工具窗口,点击“浏览(B)”进入下一步操作。 华硕笔记本图-5
找到存放在制作好的大白菜u盘启动盘中的原版xp系统镜像包,点击“打开(O)”进入下一步操作。 装系统图-6
选择需要安装原版xp的系统盘,点击“确定(Y)”进入下一步操作。 装系统图-7
输入从网上搜索来的原版xp密匙,点击“确定(Y)”进入下一步操作。 华硕笔记本图-8
耐心等待系统安装完成,中途需要点击下一步进入系统安装的步骤,直接点击“下一步” 华硕图-9
进入系统桌面,安装完成。 华硕图-10
以上就是华硕装xp系统的方法了。 |