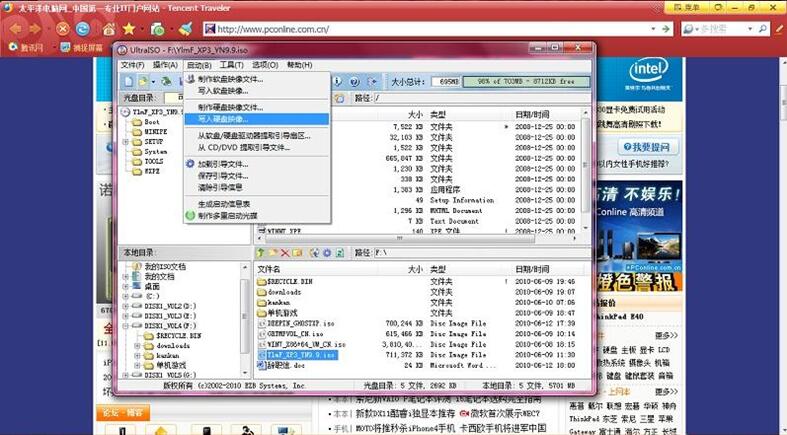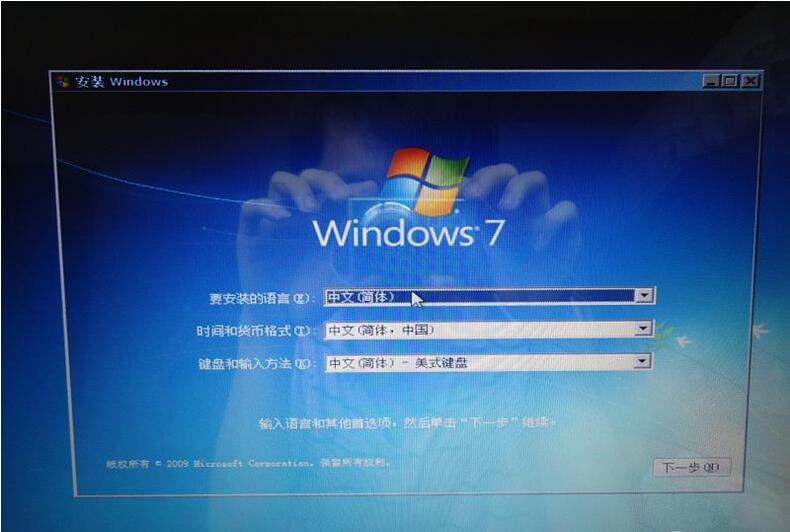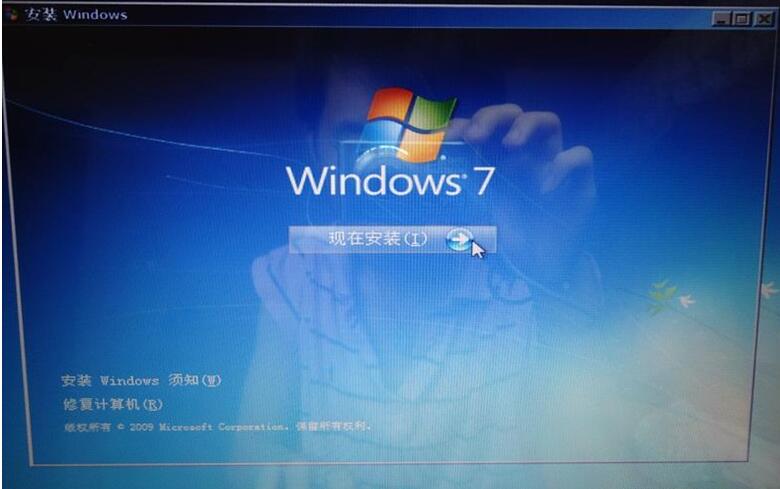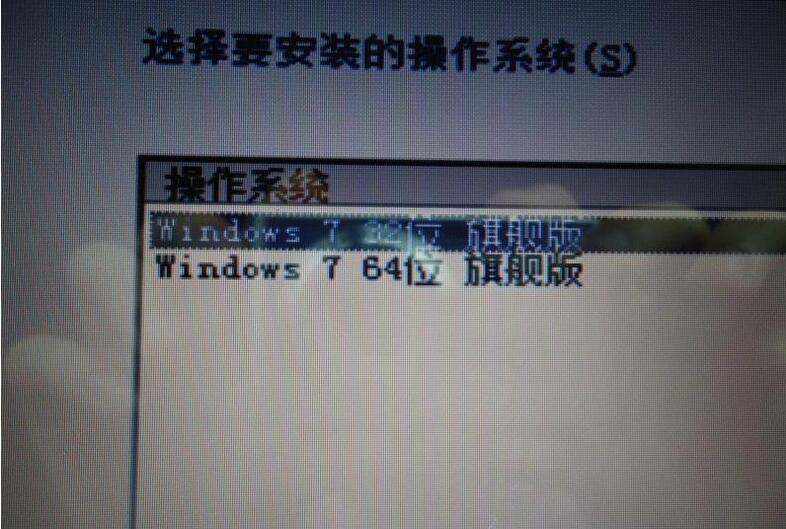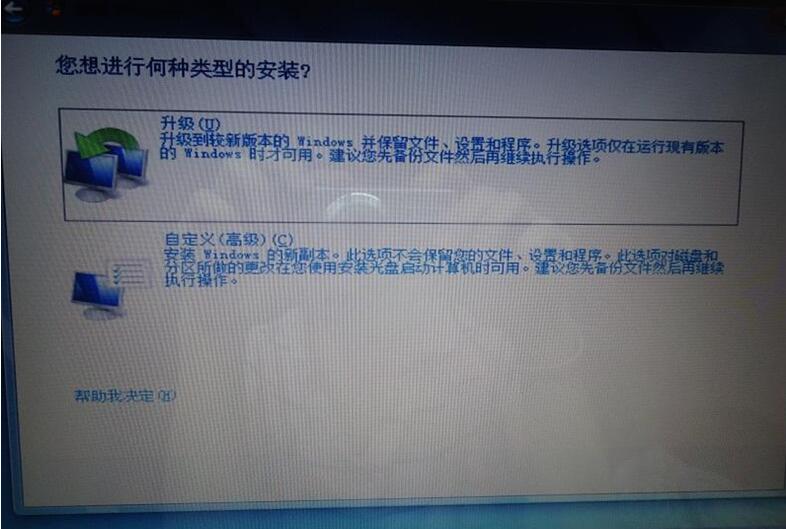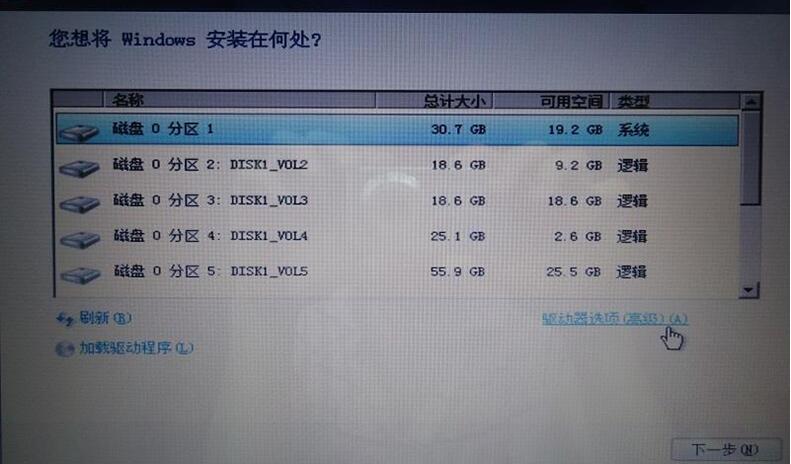U盘怎么重装Win7系统?U盘重装Win7系统方法教程
|
U盘重装系统是所有重装系统方法中最简单的一种方式了,如果你还不清楚U盘如何重装系统的话,下面就和小编一起来学习一下具体教程吧,希望可以帮助到大家。 1、首先我们要找一台安装好系统的电脑,有光驱的(没光驱能上网的也行)。 2、我们要在电脑上安装一个叫:"UltraISO"的刻录软件 如何用u盘重装系统win7(图1) 3、我们要准备一个win7安装映像(可以网下载)网速不够的朋友建议还是买张安装盘跟我做这步吧。 ①放进安装盘,打开ultraiso刻录软件 ②点击“工具”-“制作光盘映像” 如何用u盘重装系统win7(图2) ③弹出对话框后,选择好存放的目录(文件名不要更改最好)“输出映像文件名”那里选存放,然后制作 如何用u盘重装系统win7(图3) 如何用u盘重装系统win7(图4) ④制作好文件后,插入4G以上的U盘(win7比较大,U盘里的资料先备份后,一制作U盘安装盘内的资料就没了)。 ⑤还是用那软件找回刚刚制作的映像文件打开,然后点击“启动”-“写入硬盘映像..” 如何用u盘重装系统win7(图5) 如何用u盘重装系统win7(图6) ⑥弹出对话框“写入” 如何用u盘重装系统win7(图7) ⑦完成,如图: 如何用u盘重装系统win7(图8) U盘内小弟放了其他东西,完成后同映像文件大小一样。 4、设置bios u盘启动小弟教大家设置的是f12可选择启动盘。重启按入bios找如下选项,设好就f10保存退出。会自动重启(记得插入制作好的U盘win7安装盘) 如何用u盘重装系统win7(图9) 如何用u盘重装系统win7(图10) 5、重启马上按f12,会出现选择,选择usb hdd(有些品牌是usb-zip..等等)enter 如何用u盘重装系统win7(图11) 如何用u盘重装系统win7(图12) 6、接下来跟光盘安装没区别了 如何用u盘重装系统win7(图13) 如何用u盘重装系统win7(图14) 7、注意:32位兼容软件多点,64位很多软件不兼容。 如何用u盘重装系统win7(图15) 8、按自定义 如何用u盘重装系统win7(图16) 如何用u盘重装系统win7(图17) 9、分区,(小编的已经分好区的),驱动器选项-新建-多少自己喜欢了(安装盘建议30G好点) 如何用u盘重装系统win7(图18) 如何用u盘重装系统win7(图19) 10、点下一步,接下来很简单了,这里就不啰嗦了 如何用u盘重装系统win7(图20) 如果网友们不喜欢使用本教材提供的制作u盘启动盘工具的话,那小编就推荐网友们去下载使用小白一键u盘装系统工具。小白一键u盘装系统工具是目前最新,最好用的u盘装系统工具。界面清晰,使用起来非常方便。需要的网友们赶快点击下载吧。下面是小编一键u盘装系统工具截图。 以上的使用u盘重装系统教程到这里就结束了,你们有没有学会如何重装系统win7了呢?如果没有就多看小编这篇文章,你一定能学会的,小白很高兴能为您解答如何用u盘重装系统win7!更多相关的重装系统教程方法我们都会一一为大家罗列,帮助大家更好地安装系统等工作。 |