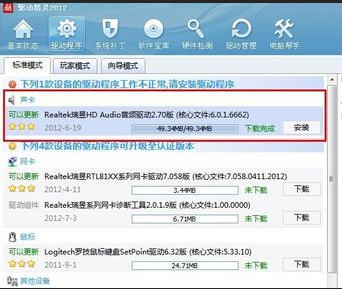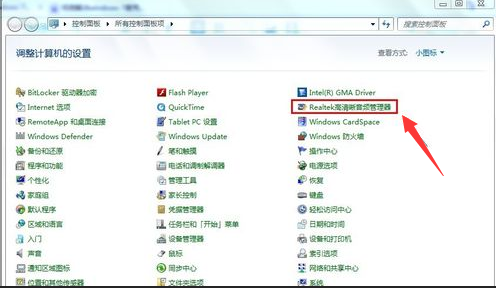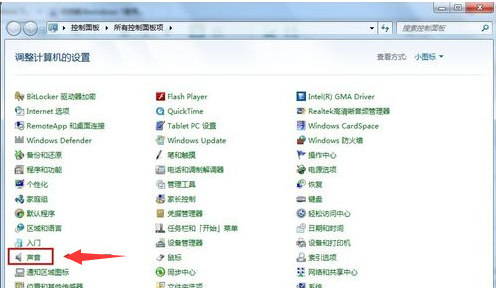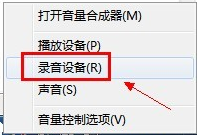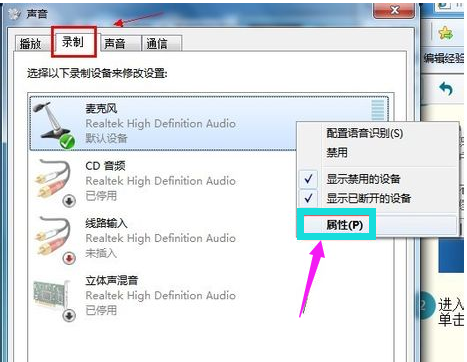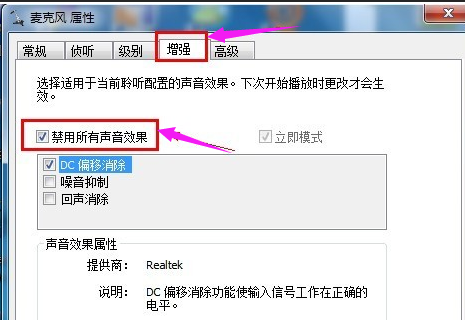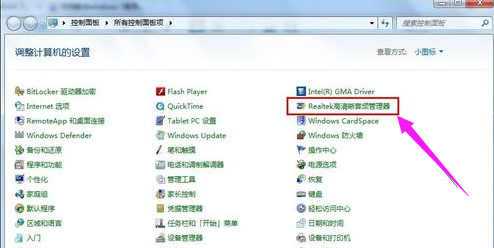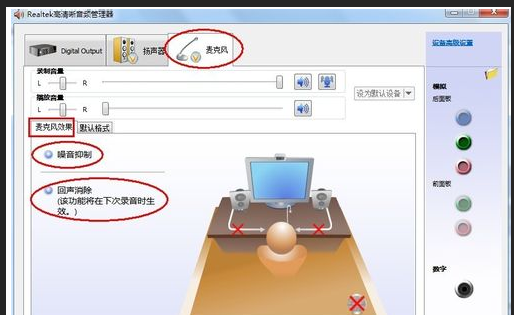电脑麦克风没声音怎么设置?
|
最近有用户反映,自己的电脑麦克风没有声音了,与别人聊天时麦克风没有声音,这是怎么一回事呢?遇到这种情况应该怎么解决呢?针对这一问题,本篇带来了电脑麦克风没声音的解决方法,操作简单,分享给大家,一起看看吧。 电脑麦克风没声音怎么设置 更新声卡驱动,可以直接用驱动精灵、驱动人生等软件更新驱动程序。 电脑麦克风(图1) 使用系统自带的声卡驱动是不能直接对音频进行设置的,只有安装最新的声卡驱动才会在控制面板显示诸如“音频管理器”之类的设置程序通道。 电脑麦克风(图2) 检查麦克风是否被设置为默认设备: 单击“开始”菜单,单击“控制面板”项,单击“声音”项。 电脑麦克风(图3) 切换到“录制”选项卡,看看麦克风是否被设置为默认设备 电脑麦克风(图4) 设置麦克风: 在任务栏的右下角右击小喇叭图标,弹出的快捷菜单选择“录音设备”。 电脑麦克风(图5) 进入“声音”对话框,切换到“录制”选项卡,直接双击“麦克风”选项或鼠标右键单击“属性”命令。 电脑麦克风(图6) 切换到“级别”选项卡,将“麦克风”和“麦克风加强”的音量调大,单击“确定”按钮使设置生效。 电脑麦克风(图7) 关闭麦克风声音效果: 默认开启麦克风声音效果会让麦克风的音量变小甚至无声 在“麦克风属性”窗口切换到“增强”选项卡,然后勾选“禁用所有声音效果”复选框,最后点击“确定”保存修改。 电脑麦克风(图8) 在音频管理器中设置: 进入“控制面板”,单击打开“音频管理器”。 电脑麦克风(图9) 切换到“麦克风”标签,在“麦克风效果”选项下选择“噪音抑制”和“回声消除”功能。 电脑麦克风(图10) 以上就是解决电脑麦克风没声音的操作教程了。 |