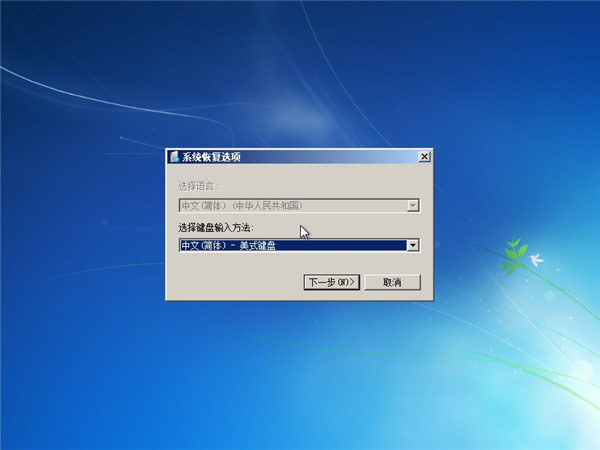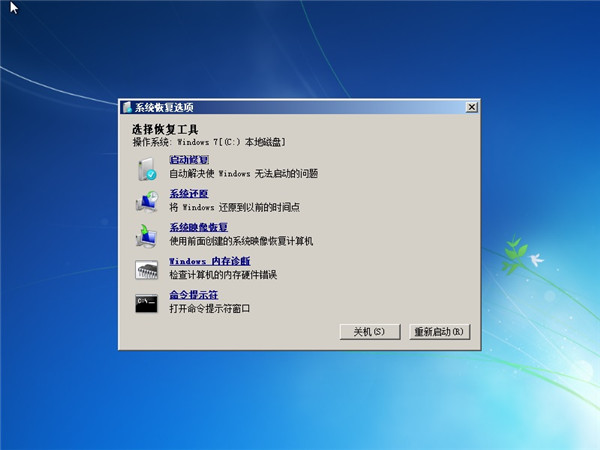一键重装系统win7后重启进入系统失败
|
现在电脑想要重装系统已经不是什么难事了,很多电脑小白下载一键重装系统工具也可以轻松完成重装系统的操作,全程都是自动化的,只需要点击几下而已,不过有时候也会遇到一些问题,就比如重装系统后重启进入系统失败,想知道这该如何解决。 Win7电脑开机进不了系统处理方法: 1、 在win7电脑进入不了系统时,大家首先重启电脑,在重启电脑的时候狂按F8键进入系统安全模式。如果是笔记本电脑没有重启键,那么就长按电源键强制关机,然后再重新开机。 一键重装系统win7后重启进入系统失败图1 2、 接着选择的是“修复计算机”,选择后进入的是系统恢复选项界面,大家点击下一步继续。 一键重装系统win7后重启进入系统失败图2 3、 此时会弹出一个用户登录界面,如果你的win7系统需要密码,那么此时是需要输入密码的。 一键重装系统win7后重启进入系统失败图3 4、 输入确定后将会进入的是系统恢复选项,在这个界面我们可以看到“启动修复”选项,这就是我们现在需要的。如果你有其他需要,也可进行其他选项的操作。 一键重装系统win7后重启进入系统失败图4 5、 选择“启动修复”,那么win7系统就会自动修复遇到大家遇到的win电脑开机进不了系统问题。 一键重装系统win7后重启进入系统失败图5 对于一些常见问题,win7系统自带启动修复是可以修复好的,大家可以不妨一试。 假如以上方法无法修复大家的win7电脑开机无法进入系统问题。那么也是可以在开机按F8进入安全模式后选择“最近一次的正确配置”来进入系统。 一键重装系统win7后重启进入系统失败图6 电脑小白赶紧看过来啊,这篇一键重装系统win7后重启进入系统失败的解决方法是专门为电脑小白的准备的,而且这篇文章也是比较简单易懂的,大家有需要的就赶紧学习起来吧,好了,还想了解其他教程的朋友就点击其他文章吧。 |