|
安装系统的方法有很多种,用户可以根据自身的条件选择合适的方法进行安装,有的用户想要通过U盘的方式进行安装Win7系统,下面教给大家一种完美的安装方法,如果有兴趣的用户可以按照下方的操作方法进行尝试。
想要掌握没有系统盘怎么重装系统的方法,首先我们要从WINPE开始着手,网络上有很多PE 系统,我用的是大白菜,这个很稳定。首先,下载好白菜-约400M左右。白菜界面如下,我们插入U盘,16G为佳。

U盘完美安装WIN7方法图1
打开电脑,查看我们的盘,是否正常。
我的U盘以经是装好了白菜的,等下我直接上图如何做U盘的WINPE启动盘。

U盘完美安装WIN7方法图2
下载好WINPE(白菜)后直接下一步安装。
如图下一步。。。直接到系统自动完成。
图2为:完成后的点”是“即可。
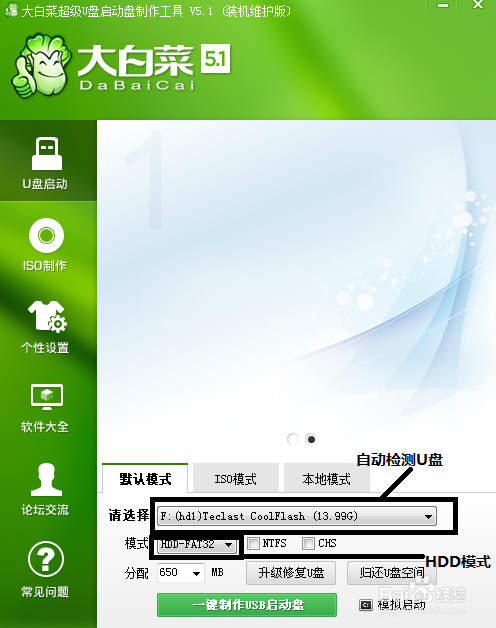
U盘完美安装WIN7方法图3
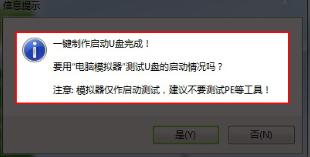
U盘完美安装WIN7方法图4
把系统(gho文件,或则ISO文件整个,移动到U盘。
关机重启动(电脑启动后,进BOSS系统,硬盘传输方式有两种设置,一是SATA模式AHCI增强模式,另一种是IDE、ATA兼容模式。AHCI只适应Windows7操作系统,如果Windows XP 操作系统的话需要安装AHCI去驱动程序,否则会蓝屏。而IDE既适合Windows XP 操作系统,也适合Windows7操作系统。
如图:

U盘完美安装WIN7方法图5
按F10回车后,重启系统,按F12进入USB (即U盘WINPE系统)会出现如下画面。
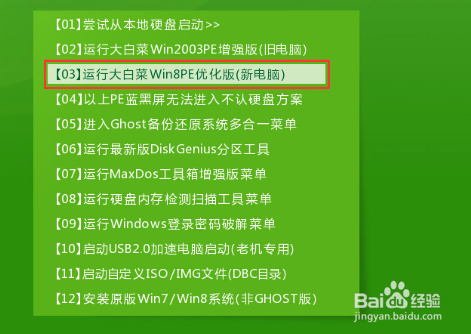
U盘完美安装WIN7方法图6
确认等待3分钟后,进入WINPE系统,点击桌面一键安装,出现如下画面
其中画框处为我们下载好的系统,第四步中,把系统移动到哪了?红框中就是我们刚才移动过去的地址。这一步很关键,选择A盘,也是第一启动盘,所以需要注意,不要安装到U盘上面去了哦~

U盘完美安装WIN7方法图7
连接上一步,我们点击“确定”后出现如图中所示
我们点“是”
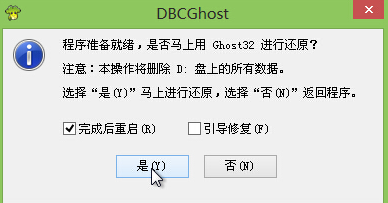
U盘完美安装WIN7方法图8
系统弹出CHOST进度,那么我们安心的等待,如出现A:GHOSTERR.
为系统损坏,或读取错误,那么需要新找安装盘,也可网络重新下载一次,从头开始。
图为:正常情况。
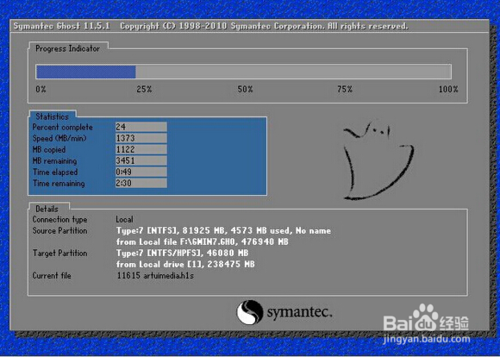
U盘完美安装WIN7方法图9
安心等待约20分钟,如果是固态硬盘,那么10分钟左右就可以安装完成。
下面,激动的时刻到了,出现下面的图时,请保持平静,因为你成功了,在也不需要去电脑城了,也不需要中毒找王子了。
学习很简单,为了更好的”懒“装机要学会才行哦~
每次可以节约50~100块钱的装机费~

U盘完美安装WIN7方法图10
至此U盘完美安装WIN7方法就结束了,一个全新完美的操作系统就呈现在我们面前,心里是不是有点小激动呢?大家不要激动,因为小编还有更好的方法哦,那就是用小白一键重装大师!这款软件可是当今世界上最好的一键重装软件,可以帮助我们重装所有完美的主流操作系统!
|