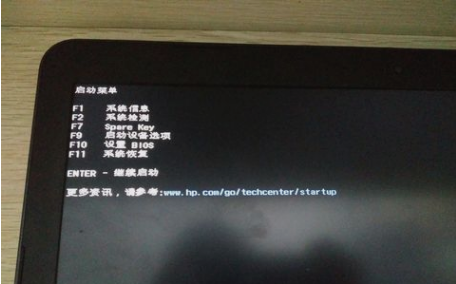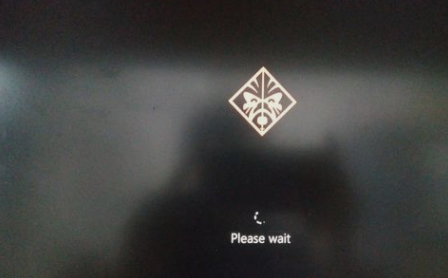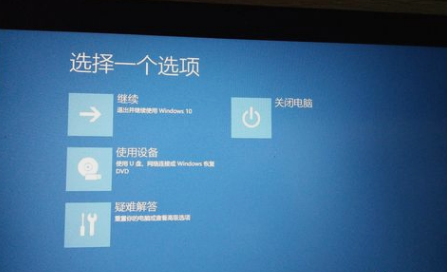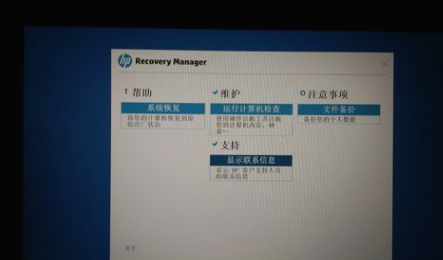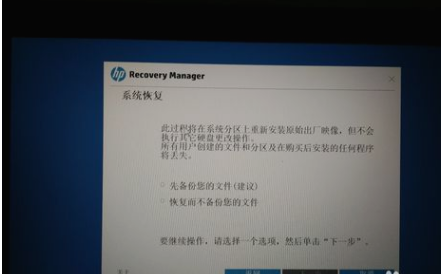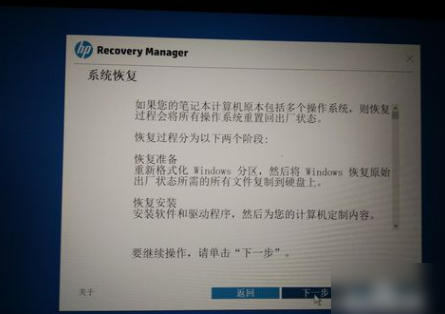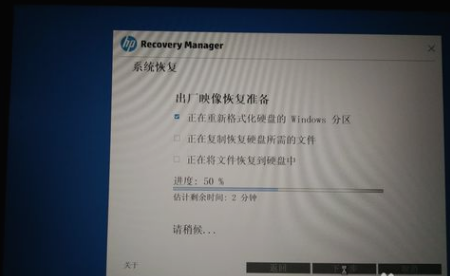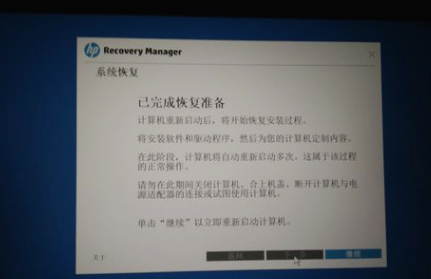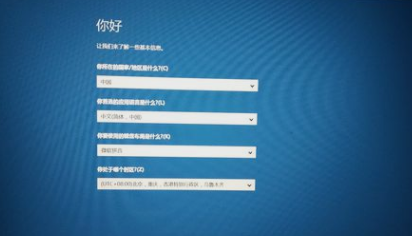怎么一键恢复惠普笔记本系统?一键恢复系统教程
|
当电脑遇到了故障问题时,可以选择重新安装操作系统,很多预装Windows系统的笔记本内含有可以一键恢复预装系统的功能,可以直接使用这个功能,但是最近有部分惠普笔记本的用户反映不知道怎么操作,就此,本篇带来了详细的教程。 首先,在电脑开机的时候,按下ESC或F11键。 一键恢复系统图-1 然后,按了F11后会出现短暂的启动过程,请耐心等待。 惠普笔记本图-2 等到F11引导完毕后出现如下界面,就在当前界面点“疑难解答”。 惠普笔记本图-3 再选择“疑难解答”之后出现如下界面,然后在此界面选择“Recovery Manager”选项。在这里需要注意的是有部分机型在此界面没有“Recovery Manager”选项,如:ENVY13-d0**tx系列,请在F11界面下找到中文“系统恢复”选项。 惠普笔记本图-4 再进入“Recovery Manager”界面下选“系统恢复”。刚才提到的没有“Recovery Manager”选项需要找到“系统恢复”,界面跟下图几乎相同。 恢复系统图-5 选择“系统恢复”后出现下图界面,在当前界面请谨慎操作,考虑清楚所有数据是否均已备份完毕,如备份完毕后选择不备份数据,点击下一步。反之,如数据均为备份则选择备份数据,备份数据的话应该需要你提供USB存储设备进行主动备份,备份后的文件以Recovery为文件名保存在USB存储设备。备份数据请谨慎操作,不推荐使用此处出现的自动备份。 恢复惠普笔记本系统图-6 这必须接通外接适配器,否则系统恢复无法进行的话,就会出现以下报错。 恢复惠普笔记本系统图-7 仔细看完下图后,点击下一步。 一键恢复系统图-8 然后,到了恢复系统的界面后,就耐心等待。 一键恢复系统图-9 出现如下图所示的界面,就点“继续”等待计算机自主运行重启等操作。 惠普笔记本图-10 下图是点击过“继续”后出现的界面,说明机器已经开始进行安装预装系统及软件,耐心等待会儿。 一键恢复系统图-11 最后等恢复系统完毕,部分机器恢复完成后有下图关机、完成选项,部分机器则是直接重新启动进入展开系统界面。 一键恢复系统图-12 恢复系统图-13 那么以上就是惠普笔记本一键恢复系统的教程了~ |