|
很多朋友都知道电脑技术员一般都通过u盘来重装系统,但是大家不知道的是这需要自己提前制作好U盘启动盘才行,不然插入普通的U盘是没有用的,当客网小编下面来告诉大家,有了U盘启动盘后应该如何进行操作才可以顺利安装Win7系统,U盘启动盘安装win7系统教程如下。
U盘win7安装教程:
1.设置光驱引导:将安装光盘放入光驱,重新启动电脑,当屏幕上出现的开机LOGO时,按下键盘上的“F12”键,选择“CD/DVD(代表光驱的一项)”,按下回车(Enter)键确定。
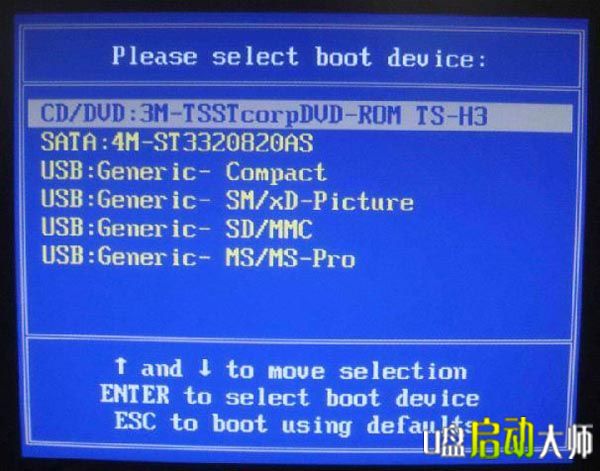 u盘启动盘安装win7系统教程图1
u盘启动盘安装win7系统教程图1
光驱引导各机型略有不同,具体可参考产品说明手册。
2.选择光驱,几秒后,屏幕上会出现“Press any key to boot from cd…”的字样,此时需要按下键盘上的任意键以继续光驱引导。如下图所示:
 u盘启动盘安装win7系统教程图2
u盘启动盘安装win7系统教程图2
3.光驱引导起来后,会连续出现如下界面:
 u盘启动盘安装win7系统教程图3
u盘启动盘安装win7系统教程图3
 u盘启动盘安装win7系统教程图4
u盘启动盘安装win7系统教程图4
4.此处保持默认状态即可,“要安装的语言”选择“中文(简体)”,“时间和货币格式”选择“中文(简体,中国)”,“键盘和输入方法”选择“中文(简体)-美式键盘”,点击“下一步”。
 u盘启动盘安装win7系统教程图5
u盘启动盘安装win7系统教程图5
5.版本选择,按照出厂随机系统版本的不同,此处可能略有不同,直接点击“下一步”即可。
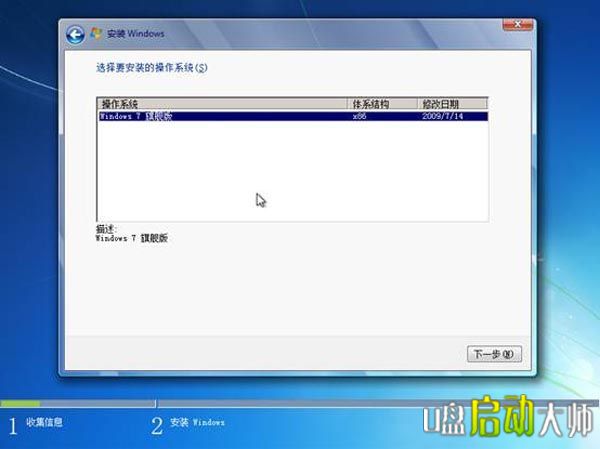 u盘启动盘安装win7系统教程图6
u盘启动盘安装win7系统教程图6
6.同意许可条款,勾选“我接受许可条款(A)”后,点击下一步
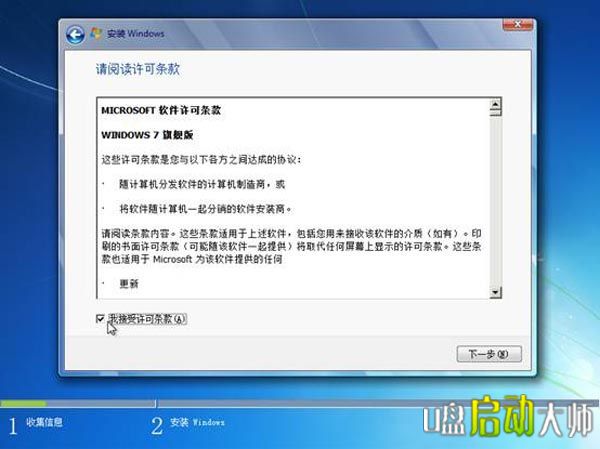 u盘启动盘安装win7系统教程图7
u盘启动盘安装win7系统教程图7
7.进入分区界面,点击“驱动器选项(高级)”
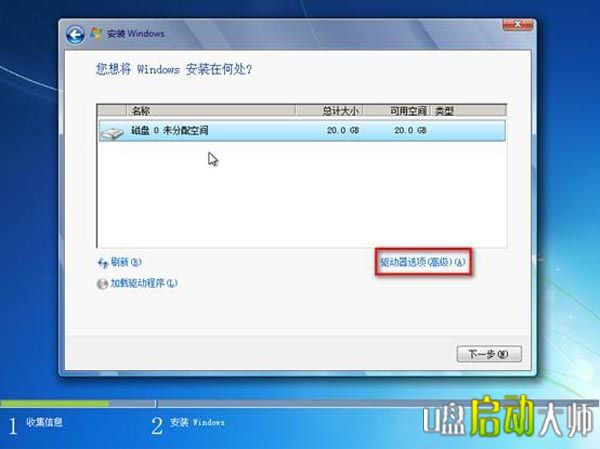 u盘启动盘安装win7系统教程图8
u盘启动盘安装win7系统教程图8
8.点击“新建(E)”,创建分区
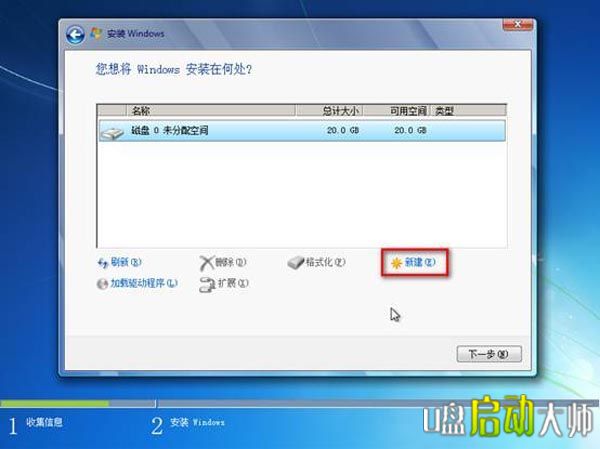 u盘启动盘安装win7系统教程图9
u盘启动盘安装win7系统教程图9
9.设置分区容量并点击“下一步”。 分区大小不能超过该磁盘本身的容量
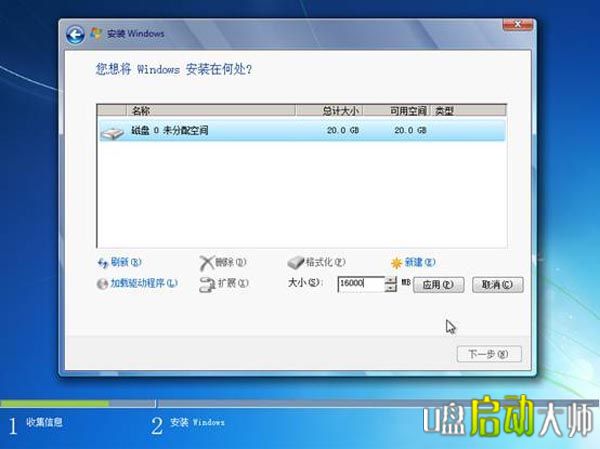 u盘启动盘安装win7系统教程图10
u盘启动盘安装win7系统教程图10
10.如果是在全新硬盘,或删除所有分区后重新创建所有分区,Windows 7系统会自动生成一个100M的空间用来存放Windows 7的启动引导文件,出现如下图的提示,点击“确定”。
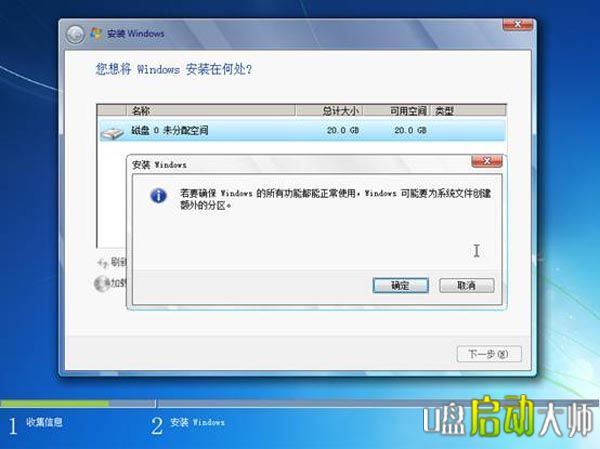 u盘启动盘安装win7系统教程图11
u盘启动盘安装win7系统教程图11
11.创建好C盘后的磁盘状态,这时会看到,除了创建的C盘和一个未划分的空间,还有一个100M的空间。
 u盘启动盘安装win7系统教程图12
u盘启动盘安装win7系统教程图12
12.与上面创建方法一样,将剩余空间创建好
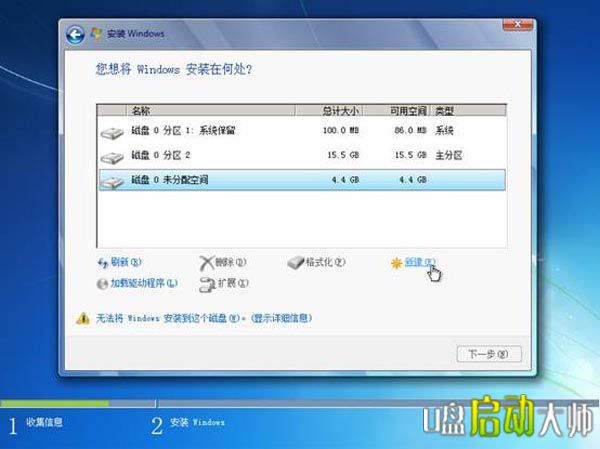 u盘启动盘安装win7系统教程图13
u盘启动盘安装win7系统教程图13
13.选择要安装系统的分区,点击“下一步”。
执行安装
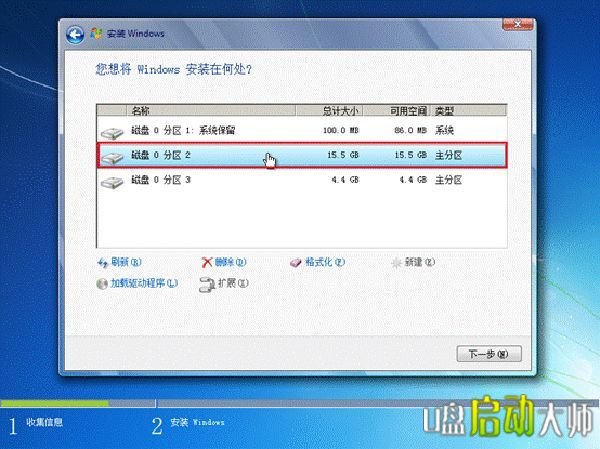 u盘启动盘安装win7系统教程图14
u盘启动盘安装win7系统教程图14
14.系统开始自动安装系统
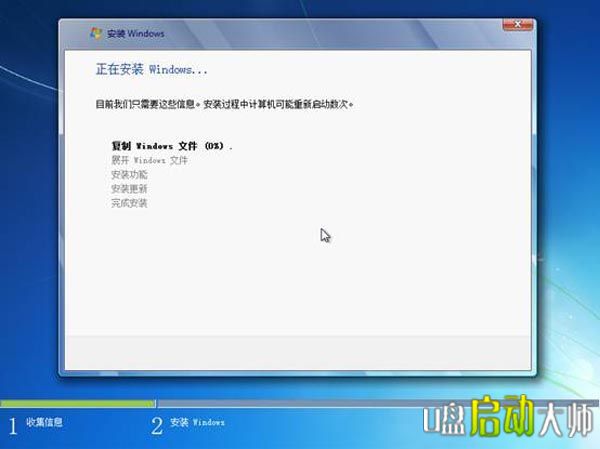 u盘启动盘安装win7系统教程图15
u盘启动盘安装win7系统教程图15
15.完成“安装更新”后,会自动重启
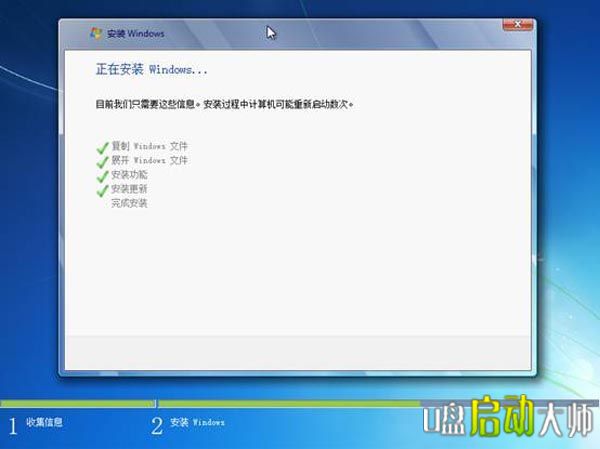 u盘启动盘安装win7系统教程图16
u盘启动盘安装win7系统教程图16
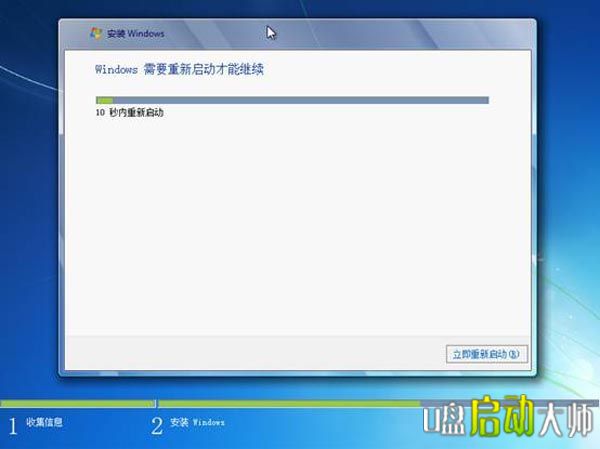 u盘启动盘安装win7系统教程图17
u盘启动盘安装win7系统教程图17
16.出现Windows的启动界面
 u盘启动盘安装win7系统教程图18
u盘启动盘安装win7系统教程图18
17.安装程序会自动继续进行安装
 u盘启动盘安装win7系统教程图19
u盘启动盘安装win7系统教程图19
 u盘启动盘安装win7系统教程图20
u盘启动盘安装win7系统教程图20
 u盘启动盘安装win7系统教程图21
u盘启动盘安装win7系统教程图21
18.此处,安装程序会再次重启并对主机进行一些检测,这些过程完全自动运行。
 u盘启动盘安装win7系统教程图22
u盘启动盘安装win7系统教程图22
19.完成检测后,会进入用户名设置界面输入一个用户名
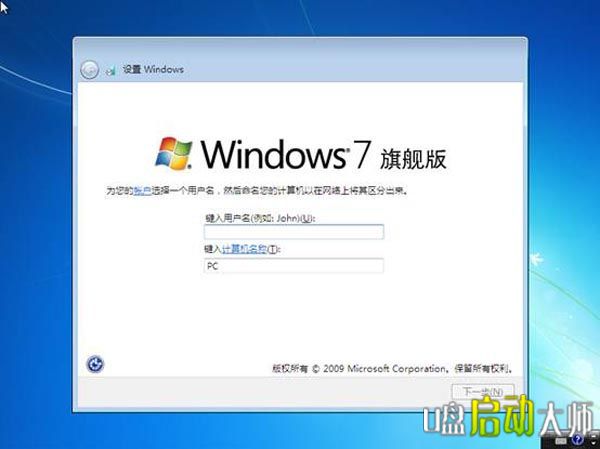 u盘启动盘安装win7系统教程图23
u盘启动盘安装win7系统教程图23
 u盘启动盘安装win7系统教程图24
u盘启动盘安装win7系统教程图24
20.设置密码。需要注意的是,如果设置密码,那么密码提示也必须设置。如果觉得麻烦,也可以不设置密码,直接点击“下一步”,进入系统后再到控制面板—用户账户中设置密码。
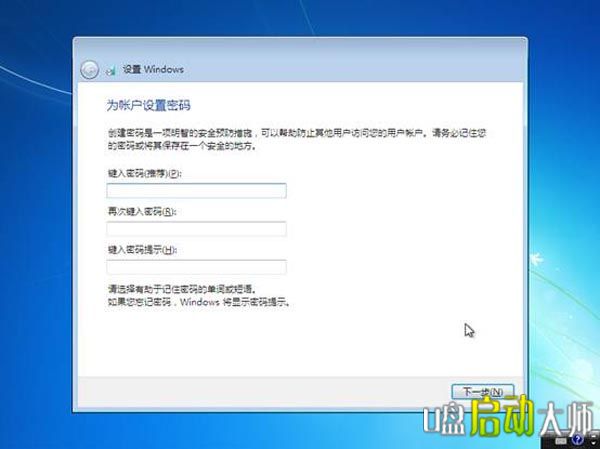 u盘启动盘安装win7系统教程图25
u盘启动盘安装win7系统教程图25
21.设置时间和日期,点击“下一步”
 u盘启动盘安装win7系统教程图26
u盘启动盘安装win7系统教程图26
22.系统会开始完成设置,并启动。
 u盘启动盘安装win7系统教程图27
u盘启动盘安装win7系统教程图27
 u盘启动盘安装win7系统教程图28
u盘启动盘安装win7系统教程图28
 u盘启动盘安装win7系统教程图29
u盘启动盘安装win7系统教程图29
23.如在密码设置界面设置了密码,此时会弹出登录界面,输入刚才设置的密码后确定。
 u盘启动盘安装win7系统教程图30
u盘启动盘安装win7系统教程图30
24.进入桌面环境,安装完成!
 u盘启动盘安装win7系统教程图31
u盘启动盘安装win7系统教程图31
以上就是小编给你们带来的u盘启动盘安装win7系统教程了,为什么小编给你们介绍u盘安装系统不是硬盘安装系统呢?因为u盘安装系统,使用简单,使用电脑主板能够支持usb启动即可使用。而且安全性高,u盘内的系统与电脑本地系统是完全独立的,不会相互影响。
|