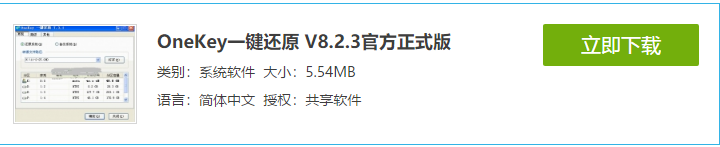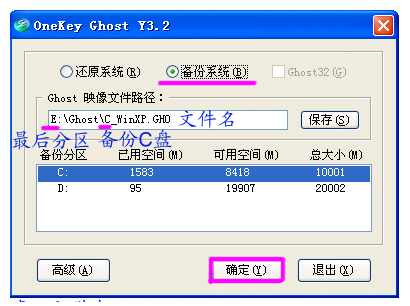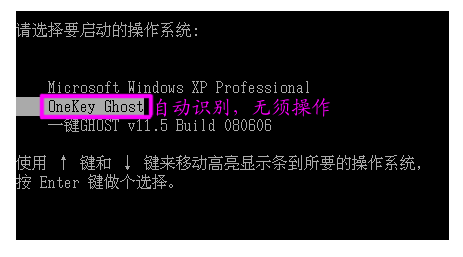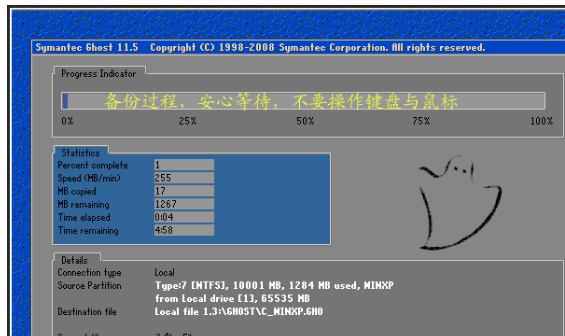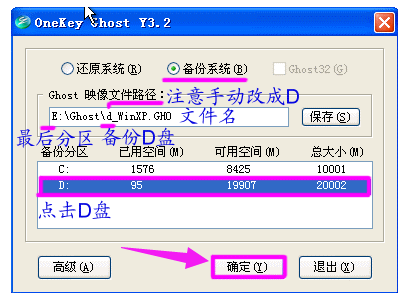电脑怎么一键备份还原系统?
|
电脑怎么一键备份还原系统?最近有用户反映这个问题,不知道怎么解决,当电脑要重装系统的时候,最好把电脑里面的文件备份一下,那么备份后怎么还原呢?针对这一问题,本篇带来了详细的一键备份还原系统教程,操作简单,分享给大家。 电脑怎么一键备份还原系统 首先,下载“onekey一键还原”软件。 还原系统图-1 解压程序包,双击打开文件。 备份还原图-2 备份系统: 点C盘,程序默认备份在最后一个分区下的GHOST文件夹下,点确定。 还原系统图-3 点“是”,立即启动机器。 备份还原图-4 程序默认在onekey ghost启动上,是自动识别,无须操作。 备份系统图-5 备份过程,不要操作键盘与鼠标。 备份还原图-6 备份完成,默认原有系统启动,不用操作。 还原系统图-7 打开最后分区下的GHOST文件夹看到备份的文件。 一键图-8 备份D盘,注意把原有的C改成D,要不会提示文件存在,是否覆盖。 还原系统图-9 点是重启电脑,开始备份D盘,过程与备份C是一样的。 备份还原图-10 D盘备份也放在最后一个分区下面的GHOST文件夹下,并产生一个文件。 备份系统图-11 还原系统: 点“还原系统”,如果恢复C盘程序默认自动选择的就是C盘备份文件,如果恢复其它分区,就点“打开”打开最后分区下的GHOST文件夹下的备份文件。 备份系统图-12 点“是”重启。 还原系统图-13 自动选择onekey程序。 一键图-14 恢复过程,不要动鼠标与键盘。 一键图-15 以上就是一键备份还原系统的方法了。 |