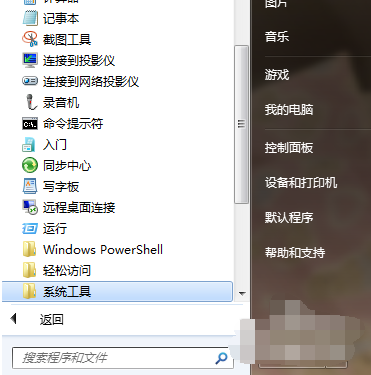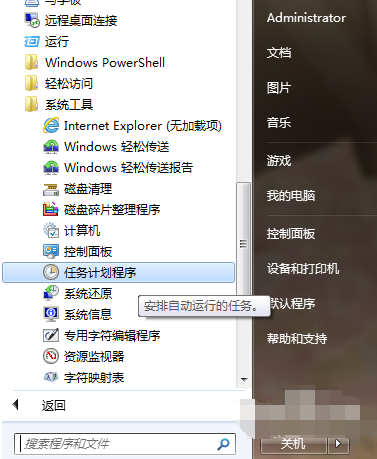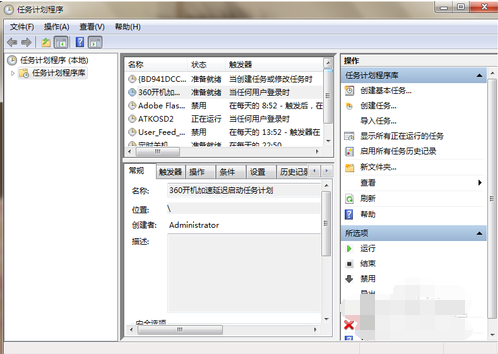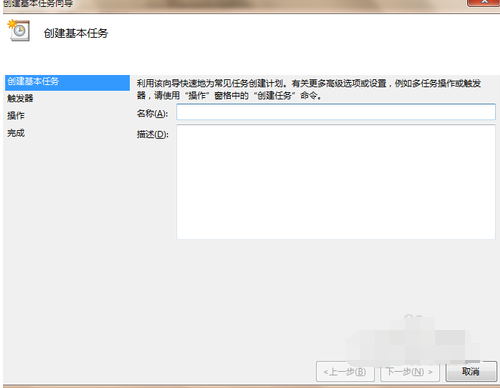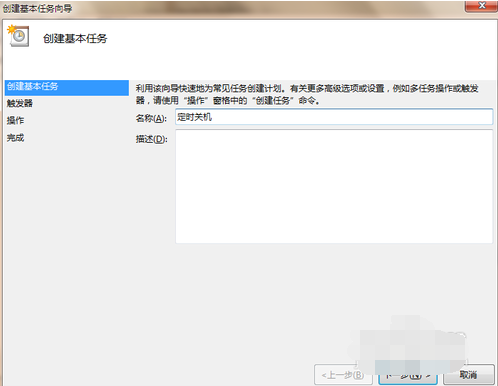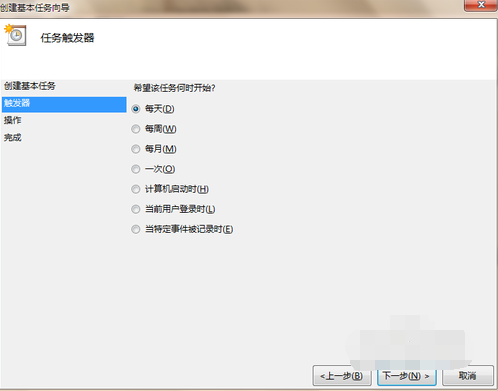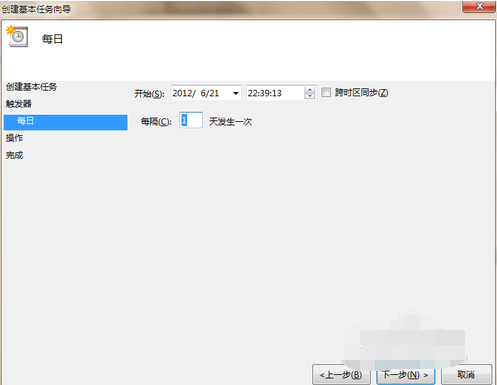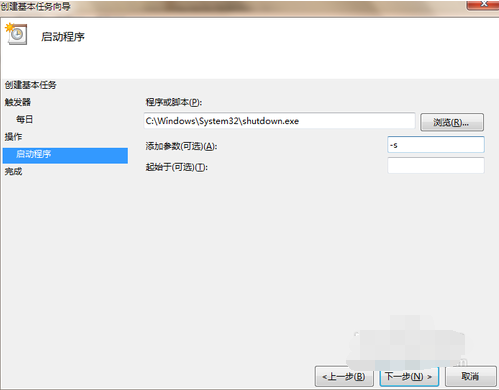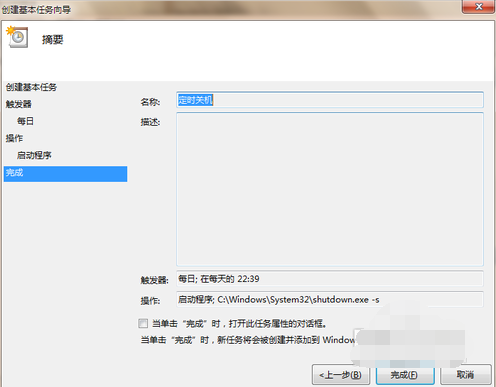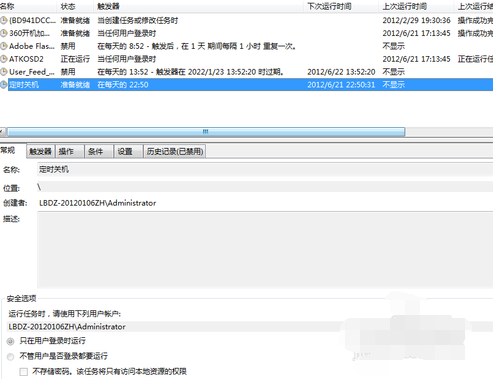电脑定时关机怎么设定?设置电脑定时关机的方法
|
电脑定时关机怎么设定?相信有很多用户都是不太清楚具体的操作方法的,针对这一情况,今天小编精心整理了详细的设置电脑定时关机的方法分享给大家,有需要的朋友们一起跟着小编来学习吧,希望以下教程对你有所帮助哦。 具体操作如下: 点击开始菜单,点击所有程序,再依次选择选择附件---系统工具, 定时关机(图1) 然后点击打来任务计划程序 定时关机(图2) 点击打开任务计划程序后,在最右边的操作框里选择创建基本任务,然后在创建基本任务对话框的名称一栏里填写“定时关机”,然后点击下一步 定时关机(图3) 然后可以看到创建基本任务对话框 定时关机(图4) 在名称一栏里填写“定时关机”,然后点击下一步 定时关机(图5) 触发器一栏选择触发事件 定时关机(图6) 每日一栏填写时间与周期 定时关机(图7) 选择启动程序或者脚本,有无都可 定时关机(图8) 点击完成 定时关机(图9) 如果上图勾选了【当单击“完成”时,打开此任务属性的对话框】,会出现下图的内容,可以看到一些任务信息, 定时关机(图10) 可以在任务管理库中查看你的任务,可以更改你的关机时间。 定时关机(图11) 以上就是电脑定时关机的小技巧了,希望可以帮得到你。 |