|
雨林木风u盘装系统步骤图解win7?使用u盘安装可以有多种方式,安装速度更快,操作更稳定,非常适合用户自己进行操作,这里使用雨林木风的装机工具进行操作,把详细的过程分享给大家。
首先,根据电脑的配置的内存,考虑你要装32位还是64位的系统。你要问两者区别?我能告诉你的是,32位比较常用,64位速度较快。若要装64位,内存最好有4G。然后准备好要安装的系统文件,大家可以去雨林木风官网最新版的32位或64位系统。

雨林木风win7旗舰版系统u盘安装教程图1
与此同时,也要为U盘制作好PE,毕竟这里讲的是没有系统盘怎么重装系统,这里我用大白菜为例。到大白菜官网下载,先下载这个大白菜软件(大白菜U盘启动制作工具),然后从图中的位置开始看,教你如何装PE。到软件提示你“一键制作启动U盘完成!”后,可以根据提示适当进行测试。注意:制作PE前,请备份好U盘重要内容;u盘安装电脑系统前,也要备份好重要文件,这里推荐大家用云盘收藏有价值的文件。

雨林木风win7旗舰版系统u盘安装教程图2
等系统文件下载完成后,我们可以把系统文件拷入U盘或复制到准备安装系统的电脑里,但不要放在C盘里,系统文件的路径也尽量不要有中文,避免进入安装模式后,文件路径出现乱码。(附专业说法:下载您需要的gho系统文件并复制到U盘中将您自己下载的GHO文件或GHOST的ISO系统文件复制到U盘“GHO”的文件夹中,如果您只是安装系统盘不需要格式化电脑上的其它分区,也可以把GHO或者ISO放在硬盘系统盘之外的分区中。 )
万事俱备,我们来设置U盘的启动顺序,进入BIOS(如图1的界面),可以调整电脑以硬盘、光驱或U盘启动对应的系统。忘了说,开机时,按“Del”键或“F8“,电脑才会进入到图1的界面。然后选择第二项”Advanced BIOS Features“,再选择有”BOOT“字眼的选项,这个界面会因为主板品牌不同,里面的选项也长不一样,但选择有”BOOT“的选项一般不会错(BOOT是引导,启动的意思,就是引导你的电脑首先选择哪个设备进入),然后选择有”USB HD“字眼的选项,把该项选中或设为(1st)first。(其实这一步的设置也可能跟我说的不一样,所以我也收集了一些图,供大家参考。)设置好后,按”F10“选择Y(yes)确认保存,电脑就自动进入U盘的PE系统。

雨林木风win7旗舰版系统u盘安装教程图3
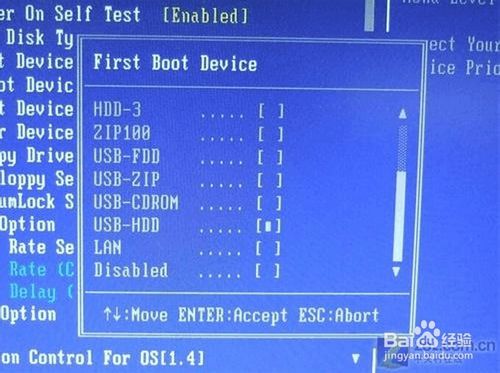
雨林木风win7旗舰版系统u盘安装教程图4
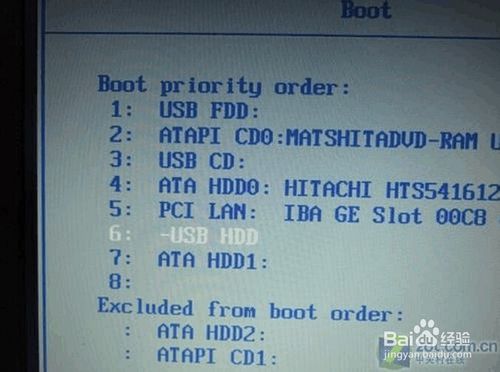
雨林木风win7旗舰版系统u盘安装教程图5

雨林木风win7旗舰版系统u盘安装教程图6

雨林木风win7旗舰版系统u盘安装教程图7

雨林木风win7旗舰版系统u盘安装教程图8
进到这个界面,选择”【02】运行大白菜Win8PEx64正式版“,系统就会启动进入到PE系统。

雨林木风win7旗舰版系统u盘安装教程图9
进入系统,界面”毫无违和感“对吗?莫慌!马上双击”大白菜PE一键装机“(在途中第6个图标),上面会帮你自动选中”还原分区“,你要做的是选对你要安装的系统文件的路径,(一般它会自动帮你找到,你确认下就行了)后缀名没记错是”.GHO“。然后选择把系统装到哪个盘里(其实它都会默认帮你选第一个盘),是不是很人(傻)性(瓜)化(式)呢!?

雨林木风win7旗舰版系统u盘安装教程图10
然后到这个界面,选择”完成后重启“(它又帮你选中了对不对?我就知道!)再按”是(Y)“。

雨林木风win7旗舰版系统u盘安装教程图11
我们现在要做的就是耐心等待,还有对如此细心楼主充满感激。╮(╯▽╰)╭但别走开,待它载入完成后才是真正的u盘安装。

雨林木风win7旗舰版系统u盘安装教程图12
以上就是雨林木风win7旗舰版系统u盘安装教程的全部内容了,不会u盘安装系统的朋友可以看看,保证让大家茅塞顿开从此踏上装机大神的道路。但是如果大家不想要学这个方法,那就是搞事情了,下期小编将教大家雨林木风一键重装系统。敬请期待吧,希望能够帮助广大用户们,谢谢阅读~
|