|
怎么使用U盘安装GHOSTwin7系统?最近有用户反映这个问题,不知道怎么解决,很多用户喜欢使用Win7系统,稳定的性能、简洁的外观,深受用户们的喜爱,那么怎么安装呢?针对这一问题,本篇带来了详细的U盘安装GHOSTwin7系统教程。
怎么用u盘装系统教程:
第一步:制作老毛桃启动U盘步骤:
1,先下载并安装老毛桃软件,启动运行老毛桃,显示主窗口,提示插入U盘。
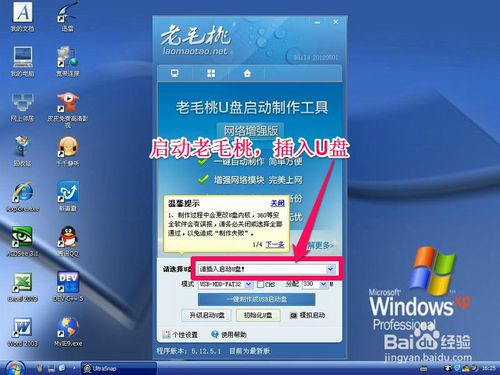 U盘安装GHOSTwin7教程图1
U盘安装GHOSTwin7教程图1
2,等到显示出U盘信息后,其它的项(如U盘模式为USB-HDD-FAT32,分配大小为330MB等)默认,直接按“一键制作成USB启动盘”即可。
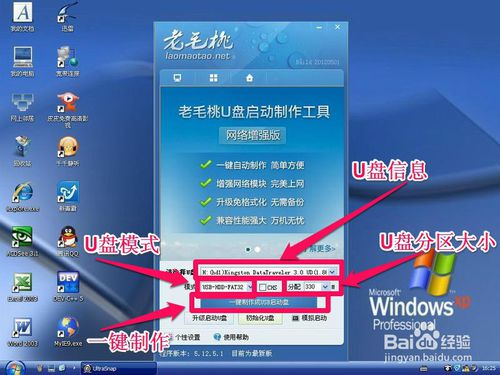 U盘安装GHOSTwin7教程图2
U盘安装GHOSTwin7教程图2
3,经过几分钟制作后,弹出提示框,启动U盘就制作完成了。
注意:在制作时千万不要去碰U盘或按键盘,否则制作可能不成功。
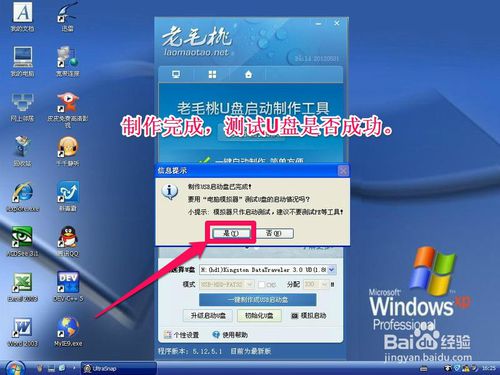 U盘安装GHOSTwin7教程图3
U盘安装GHOSTwin7教程图3
第二步:设置U盘启动方法:
4,重新开机,插入U盘,将从U盘启动,下面是设置U盘启动的方法:
如下图1,如果是新式电脑,是UEFI BIOS,可以开机按F12进入启动菜单,选择启动菜单中的U盘名称,如图2和图3,虽然各种品牌显示的U盘选项不一样,但一般都会有USB这样的词出现,即为U盘。
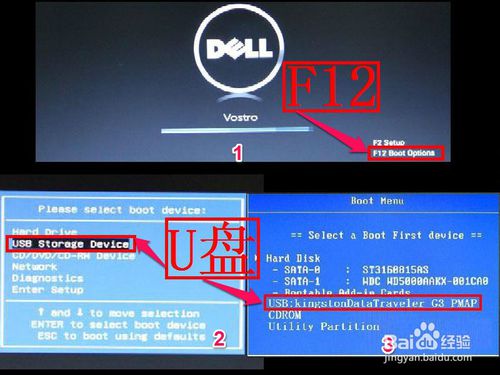 U盘安装GHOSTwin7教程图4
U盘安装GHOSTwin7教程图4
5,如果是老式电脑的BIOS,一种为蓝底白字类型,一般为AWD BIOS。
第一种设置方法:1-2-3-4-5。
第二种设置方法:1-4-5。
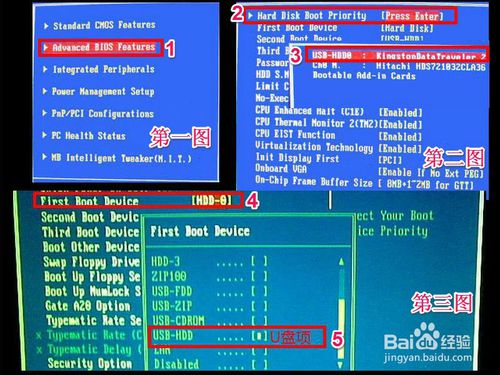 U盘安装GHOSTwin7教程图5
U盘安装GHOSTwin7教程图5
6,一种为灰底蓝字类型,一般为AMI BIOS,这种BIOS设置方法大多设置为1-2-3-4。
以上为普通类型BIOS设置方法,特殊型的BIOS可以到百度上搜索教程。
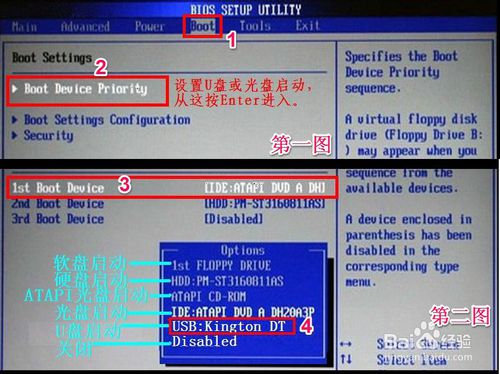 U盘安装GHOSTwin7教程图6
U盘安装GHOSTwin7教程图6
第三步:安装GhostWin7系统步骤:
7,设置了U盘启动,当然就能进入老毛桃启动U盘了,进入之后,选择02项“运行老毛桃Win7PE精简版(防蓝屏推荐)”这一项。
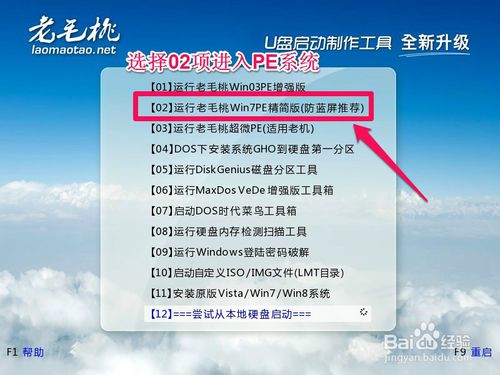 U盘安装GHOSTwin7教程图7
U盘安装GHOSTwin7教程图7
8,进入PE桌面后,
(1)打开“老毛桃PE一键装机”,
(2)选择“还原分区”,
(3)加载“GhostWin7映像文件”,
(4)如果没有自动加载,按“打开”按钮,手动加载“GhostWin7映像文件”。
(5)选择系统安装盘,一般会默认C盘,要选择其它盘,就需手动选择,
(6)最后按“确定”,
提示:最好先把GhostWin7映像文件解压出来,放在U盘或除C盘以外的磁盘中,如D盘,最好放在根目录下,路径中不能有中文,手动加载时,选择此文件夹中后缀名为GHO的文件,此文件也是此文件夹中最大的一个,大约在3.5G左右。
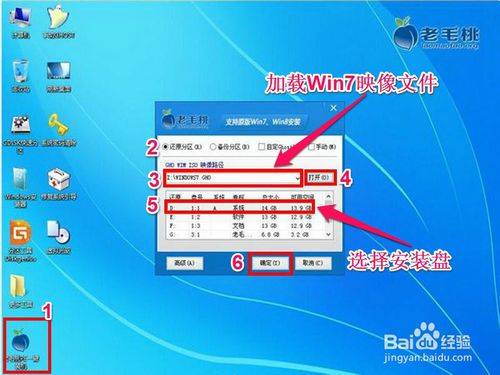 U盘安装GHOSTwin7教程图8
U盘安装GHOSTwin7教程图8
9,还原系统前最后警示,还原系统会覆盖C盘所有文件,如果C盘有重要文件,请先转移,然后再安装,如果没有,直接按“是”。
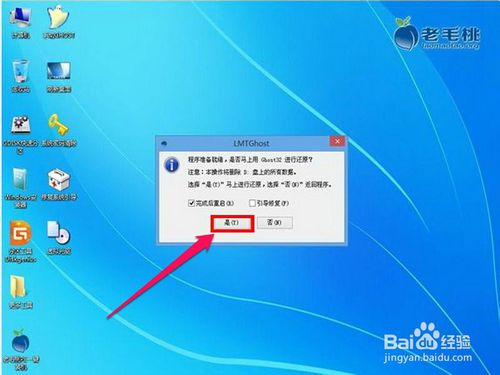 U盘安装GHOSTwin7教程图9
U盘安装GHOSTwin7教程图9
10,还原映像文件,需要一二分钟。
 U盘安装GHOSTwin7教程图10
U盘安装GHOSTwin7教程图10
11,弹出还原成功信息,按“是”重启电脑。
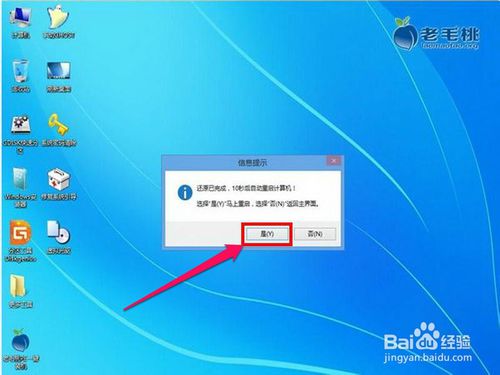 U盘安装GHOSTwin7教程图11
U盘安装GHOSTwin7教程图11
12,重启电脑,拔出U盘,将进入第二阶段安装。
 U盘安装GHOSTwin7教程图12
U盘安装GHOSTwin7教程图12
13,第二阶段安装时间比较长,可能需要一二十分钟,整个过程一般都为自动安装,请耐心等待。
 U盘安装GHOSTwin7教程图13
U盘安装GHOSTwin7教程图13
14,最后安装完成,进入Win7系统桌面,就可以正常使用电脑了。
 U盘安装GHOSTwin7教程图14
U盘安装GHOSTwin7教程图14
这就是关于U盘安装GHOSTwin7教程了,相信你们通过这篇文章学习,你们已经知道了U盘安装win7系统的具体方法了,以后遇到安装电脑系统的问题时候,就可以自己使用u盘进行安装系统了,希望这篇文章对你们安装系统带来非常大的帮助!
|