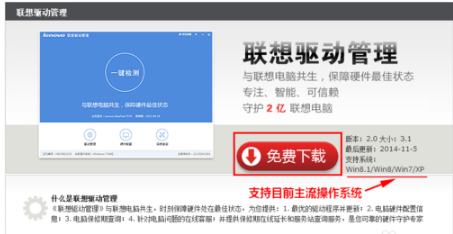联想电脑怎样一键安装驱动
|
我们在给电脑重装玩系统后,如果没有驱动的话,很多软件和游戏都是打不开的,当然也有一种系统镜像在安装的时候会把驱动也给安装好,不过我们今天要讲的是怎么给联想电脑一键安装驱动。方法其实非常简单,只需要下载一款软件就可以搞定。 说起重装系统,最麻烦的莫过于装驱动了。每次安装系统后,下面的操作就是下载驱动程序了。不仅需要理清驱动安装的先后顺序,而且还需要重启数次。那么使用联想电脑的年轻人就问了怎样一键装驱动,下面,小编就来跟大家介绍联想电脑一键装驱动的方法了。 联想电脑怎样一键装驱动 启动浏览器,进入联想的官网。 一键安装图-1 点击页面上的“免费下载”。在此说明一下,联想驱动管理支持目前主流的 Windows 操作系统。 一键安装图-2 下载后的安装程序,大约 3M 大小。 联想图-3 双击它进行安装。 一键安装图-4 按照默认设置即可。 联想图-5 启动联想驱动管理后,点击“一键检测”。 驱动图-6 检测时,建议不要进行其他操作,以免受到干扰。 联想图-7 扫描完成后,点击“一键安装”即可开始一键安装所有驱动。 一键安装图-8 驱动安装完成后,会自动提示重启。电脑重启之后,可以再次启动联想驱动管理扫描,以确定驱动是否成功安装。 一键装驱动图-9 以上就是联想电脑一键装驱动的方法了。 |