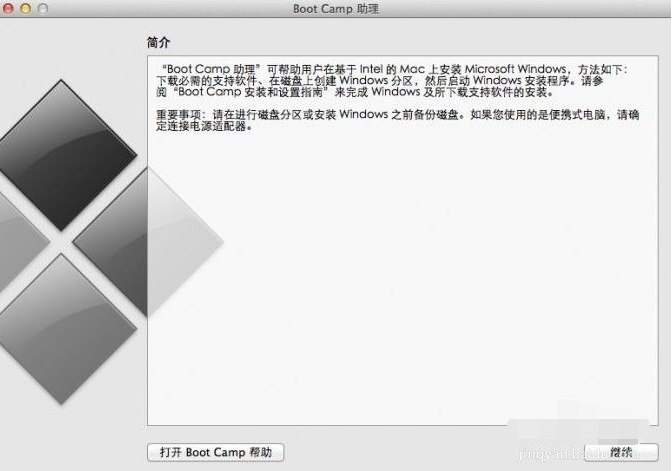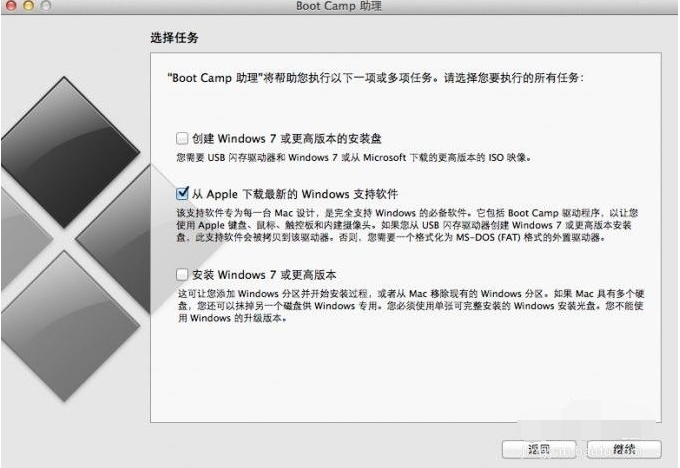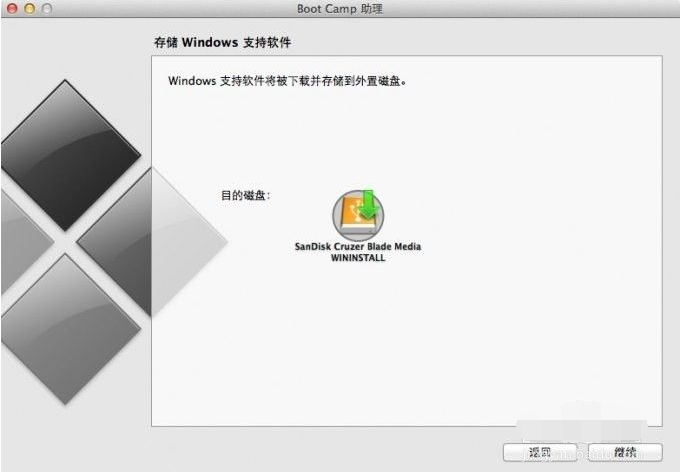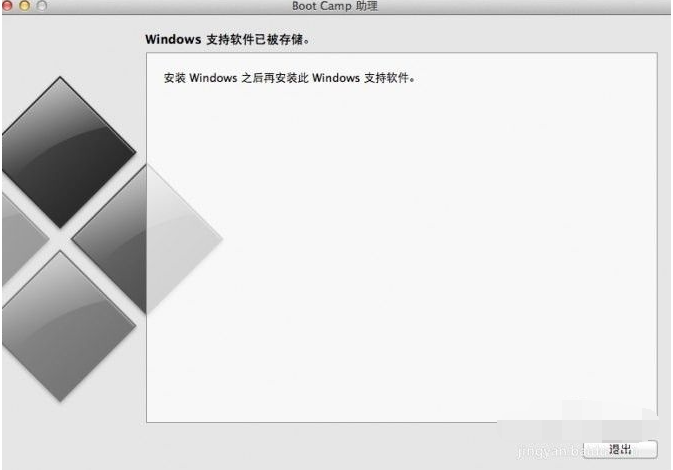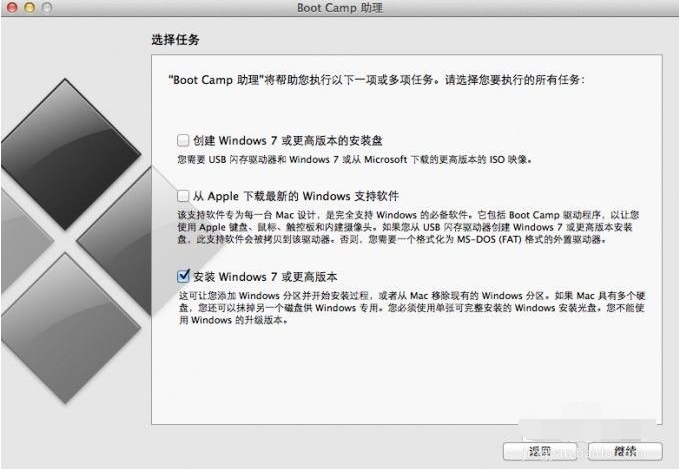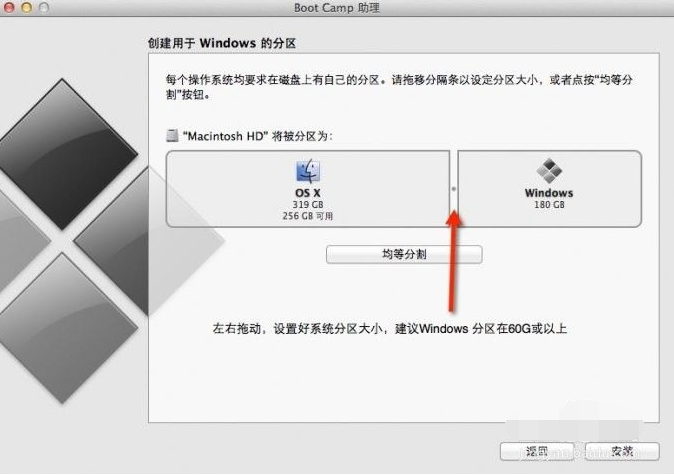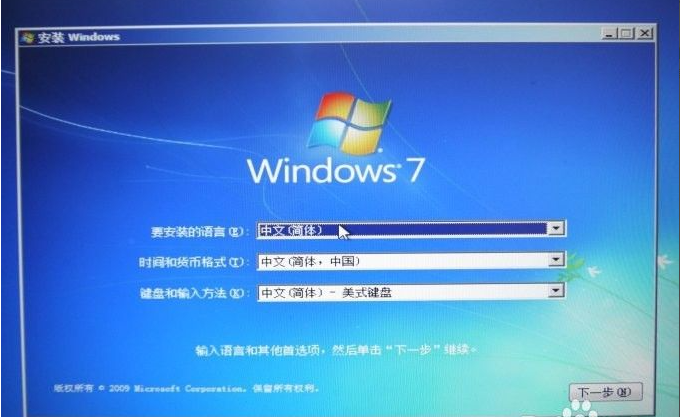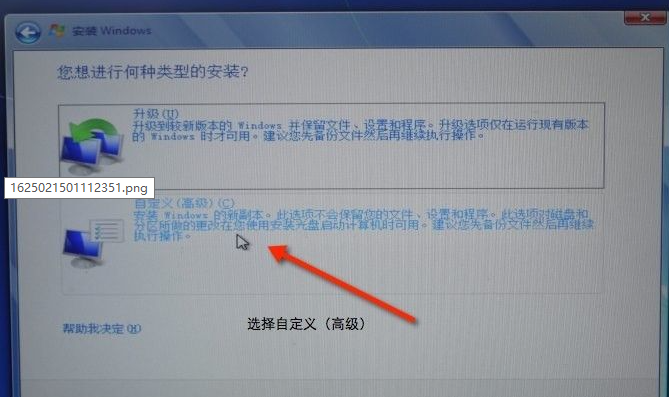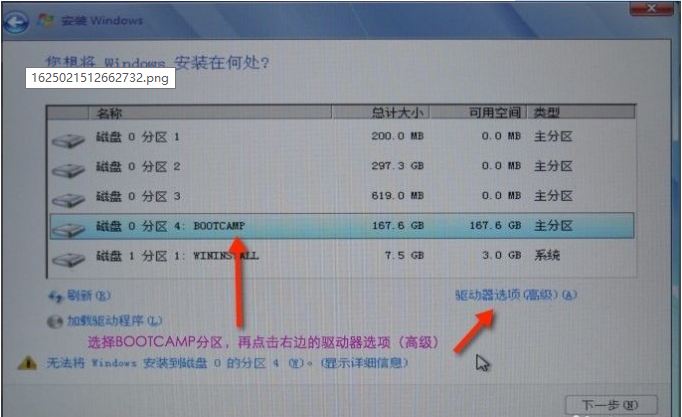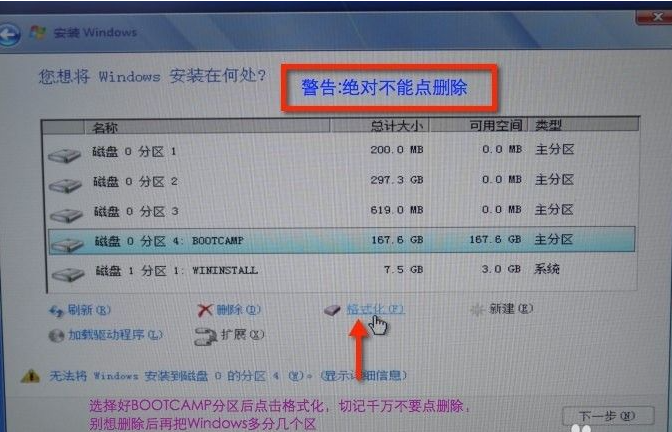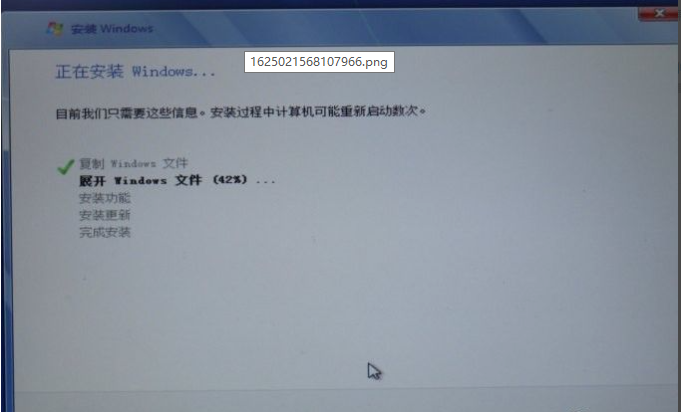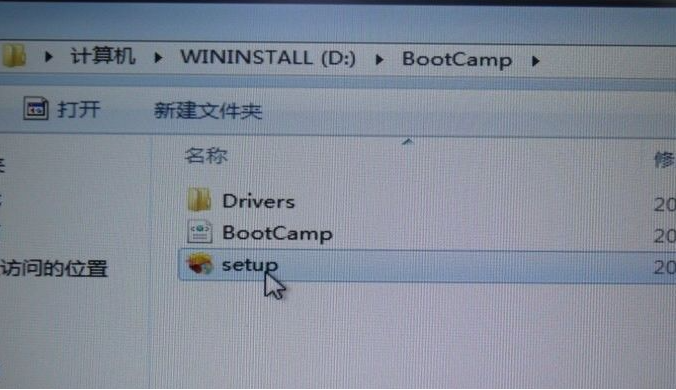怎么给mac装双系统?mac电脑双系统安装方法
|
有不少购买MAC电脑的用户,因为工作上的需求,必须用到微软的系统,于是想要给电脑安装双系统,但是不知道要怎么安装,下面教给大家操作的方法,如果还不知道怎么安装的用户,可以按照下方的操作方法进行操作即可,希望可以帮到大家。 准备工具: 1、2G 或以上U盘 (用于存放下载的Windows 驱动程序,如果有Windows 安装U盘,那么也可以用Windows 安装U盘代替) 2、Windows 安装U盘/或者安装光盘 (一定要原版的系统,不能使用Ghost系统) 具体的步骤如下: 1、首先打开Boot Camp助理,点击继续。 2、插入WIN 系统U盘,选择从Apple 下载最新的Windows 支持软件,点击继续,等系统自动下载Windows 驱动到U盘。 3、等Windows 支持文件下载完成后点击退出。 4、插入Windows 安装U盘或者光盘,再次启动Boot Camp助理,选择安装Windows 7 或更高版本。 5、设置Windows 分区大小,建议Windows 7用户的分区在60G或以上,设置完成后点击安装。 6、分区完成后会自动重启电脑,重启电脑后系统自动进入Windows安装界面。 7、选择BOOTCAMP分区,再点击驱动器选项(高级),选择好BOOTCAMP分区后点击格式化,切记千万不要点删除,别想删除后再把Windows多分几个区。 8、点击下一步安装Windows 7系统,安装过程中可能会自动重启几次电脑。 9、安装好系统要设置一些基本信息。 10、进入系统后安装之前下载的Windows 支持软件。 11、重启电脑后双系统就安装完成了啊。以后开机可以按住Option键不放,选择需要启动的系统。 以上就是小编为大家带来的mac装双系统的详细教程,希望对大家有所帮助! |