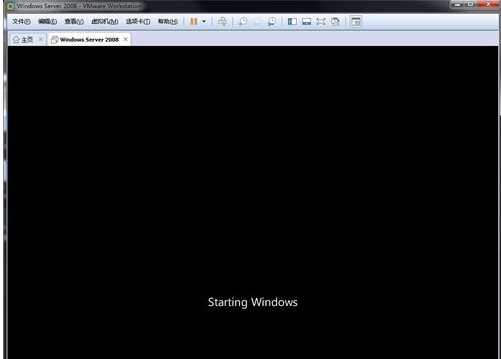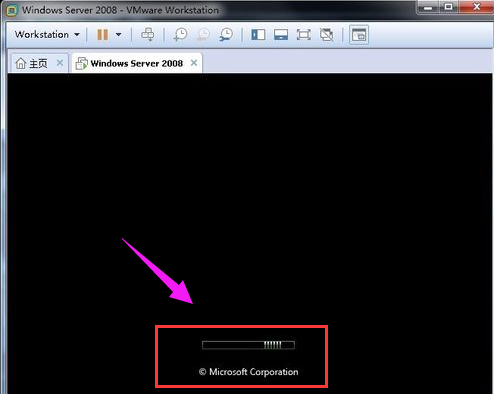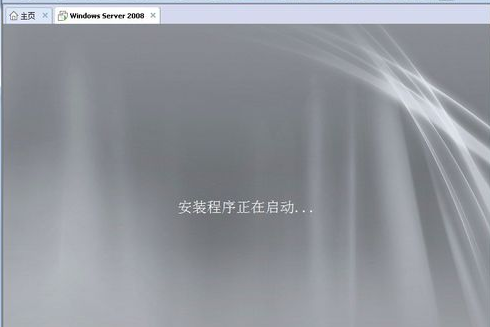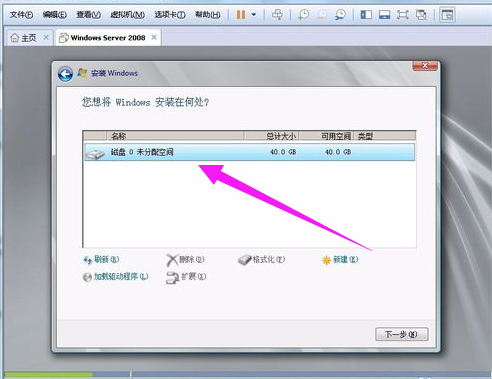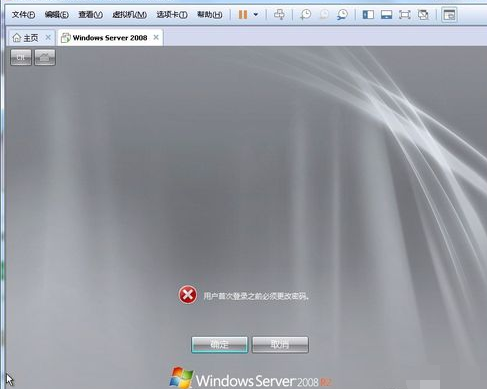怎么安装Windows Server 2008系统?
|
Windows Web Server 2008系统是一款特别的系统,很多用户都还没接触过这个系统,更别说如何安装这款系统了,下面教给大家详细的操作方法,如果还不知道怎么进行安装的用户可以尝试通过下方的操作方法进行操作即可,希望可以帮到大家。 如何安装Windows Server 2008
光盘引导之后。进入初始化界面。 安装操作系统图-1
内部文件展开过程,等待。 服务器图-2
安装前设置。 分别是语言,时间和货币格式,键盘。 这里要是安装繁体的就要注意下,语言设置为繁体。 点击下一步。 安装操作系统图-3
点击:现在安装。 安装操作系统图-4
启动了安装程序。 操作系统图-5
这里如果是要做IIS的,就选web,要做ftp或者简单的文件服务器,再者活动目录的,选企业版或者标准个人版就可以,做SQL SERVER服务器的,就选datacenter安装就好了。 如果看不懂的话,就选第一个,标准完全安装就可以了。 操作系统图-6
同意协议,点击:下一步。 服务器图-7
选择自定义。 升级指的是2K或者2K3升级到2K8 而我们是要新安装一个2K8的操作系统。 点击自定义。 安装操作系统图-8
硬盘分区,因为是虚拟机,只给了40G的硬盘。所以这里直接点下一步安装了。这个默认就是40G分为一个主分区。 服务器图-9
硬盘很大,要分区的话,选择驱动器选项。 会出现下图,点击新建(主分区),输入分区大小后确定就好了。 扩展指的是扩展分区,还有删除分区和格式化分区,自己看着操作,很简单的。 安装操作系统图-10
开始装了,期间可能会重启。 操作系统图-11
安装好了,提示首次登陆需要修改密码。 2008图-12
设置好密码之后,点旁边的三角箭头(—>)设置。 安装操作系统图-13
密码策略问题,这个密码最好是设置有数字,字母,还有符号 例如加个!符号。 服务器图-14
改好密码之后就可以进入Windows Server 2008操作系统了。 关于安装Windows Server 2008的方法,小编就跟大家说到这里了。 |