|
很多网友使用的都是acer宏碁笔记本电脑,在电脑系统出现毛病以后就想要直接重装系统来解决,现在重装系统已经变得非常简单,那么下面就让当客网小编给大家介绍acer笔记本重装系统Win7教程,详细的图文步骤一步步告诉各位朋友如何进行重装。
安装前准备材料
1、系统之家U盘启动制作工具
2、Windows 7 ISO镜像文件
3、4G以上的U盘一个
win7重装系统教程:
第一步:见U盘插入到电脑的usb接口,解压下载好的系统之家U盘制作软件,双击运行。如图点击一键制作U盘启动启动工具。
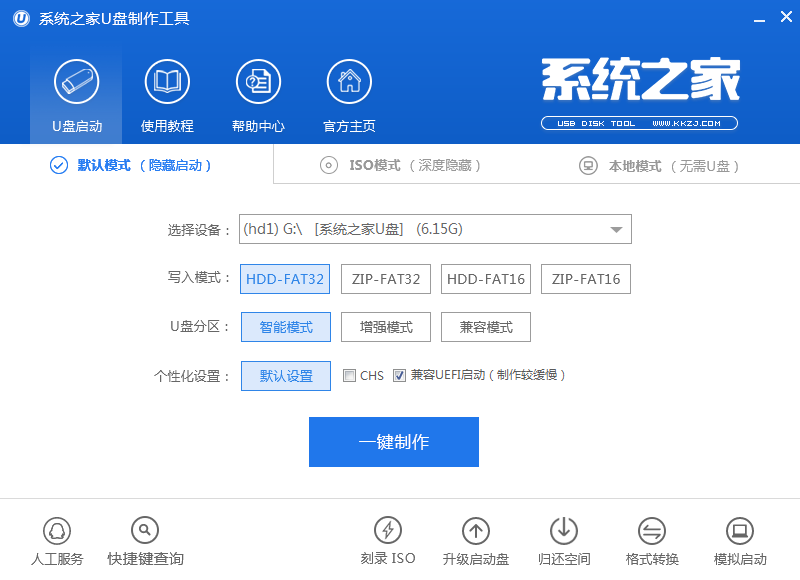 acer笔记本重装系统教程图1
acer笔记本重装系统教程图1
第二步:在弹出的写入硬盘映像界面,所有参数都不需要调整默认即可!点击写入
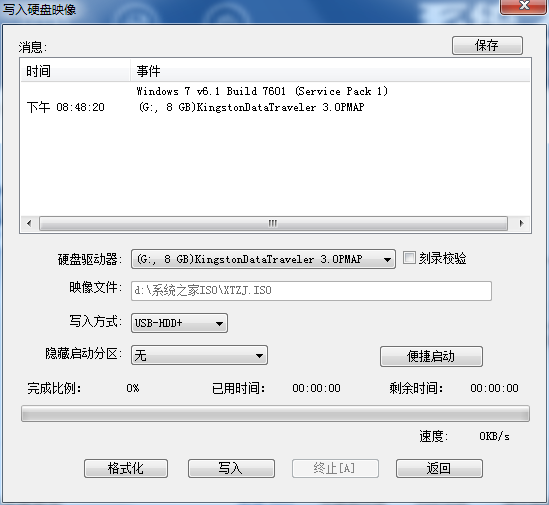 acer笔记本重装系统教程图2
acer笔记本重装系统教程图2
 acer笔记本重装系统教程图3
acer笔记本重装系统教程图3
第三步:在开始写入前,软件会弹出提示框,提示您备份资料,不然会格式化,如果没有资料需要备份直接点击是继续执行写入即可!
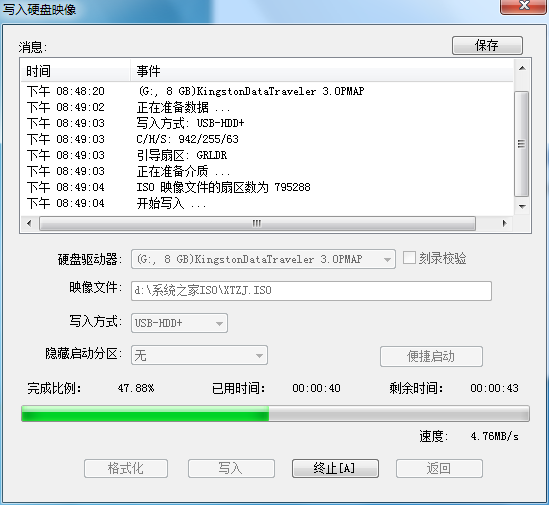 acer笔记本重装系统教程图4
acer笔记本重装系统教程图4
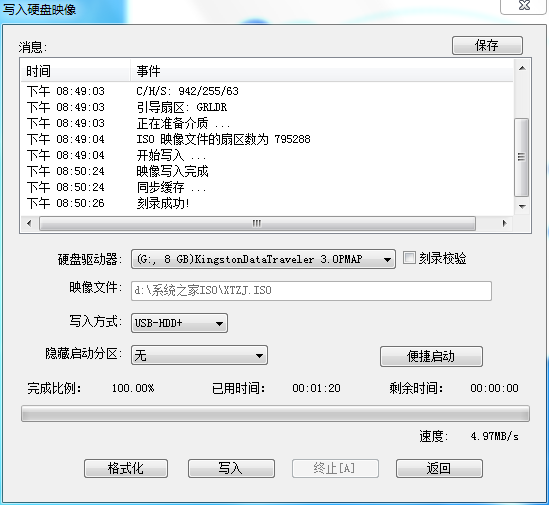 acer笔记本重装系统教程图5
acer笔记本重装系统教程图5
第四步:写入完成接着就可以使用系统之家U盘启动盘进入pe执行系统维护,系统安装,磁盘分区等操作呢!
制作好了U盘启动,将win7系统拷进U盘,接着进入U盘安装win7系统
1、将U盘插入到需要安装系统的电脑usb接口上,然后启动电脑在出现开机画面时用一键u盘启动快捷键的方法进入启动项选项(U盘启动快捷键大全)
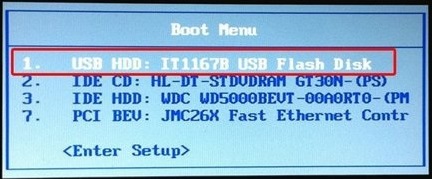 acer笔记本重装系统教程图6
acer笔记本重装系统教程图6
2、选择USB+HDD选项进入系统之家U盘制作工具主菜单选择【01】!
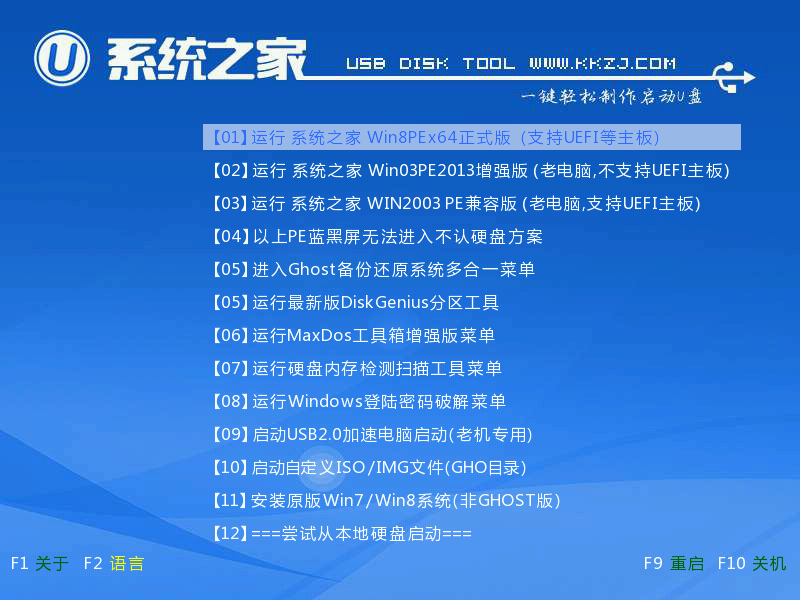 acer笔记本重装系统教程图7
acer笔记本重装系统教程图7
3、进入了pe系统界面运行桌面上系统之家U盘pe装机工具,选择好win7系统镜像文件,单击选择C盘为系统安装盘,再点击“开始”按钮
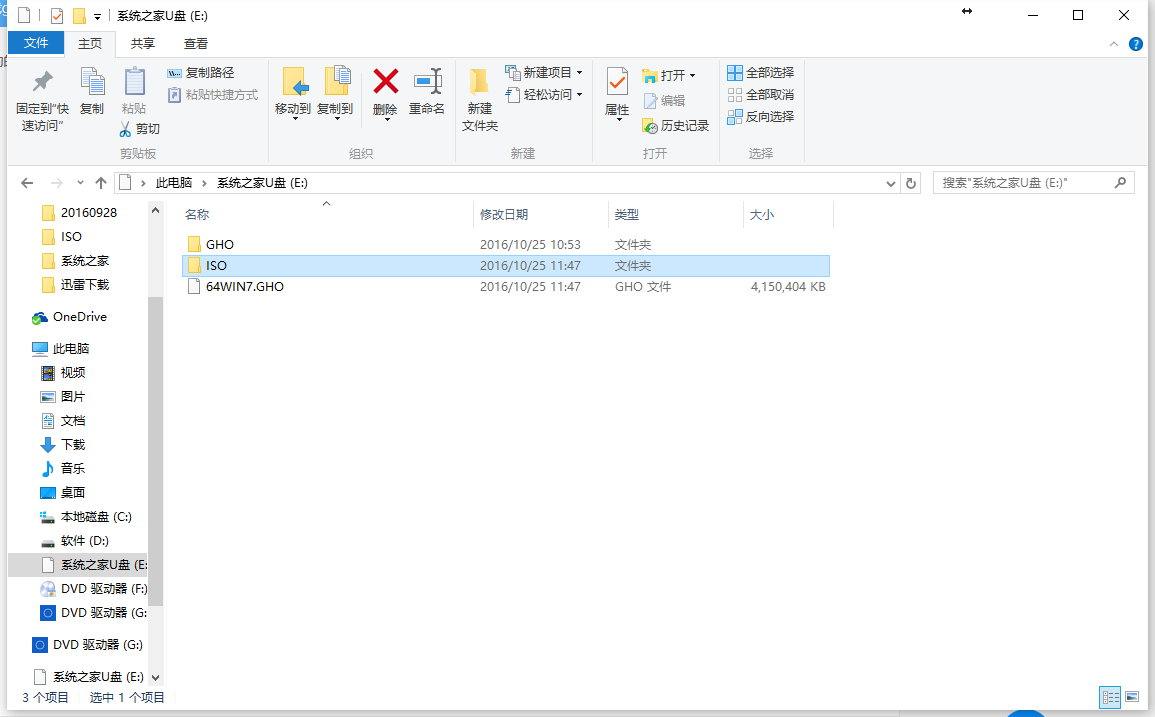 acer笔记本重装系统教程图8
acer笔记本重装系统教程图8
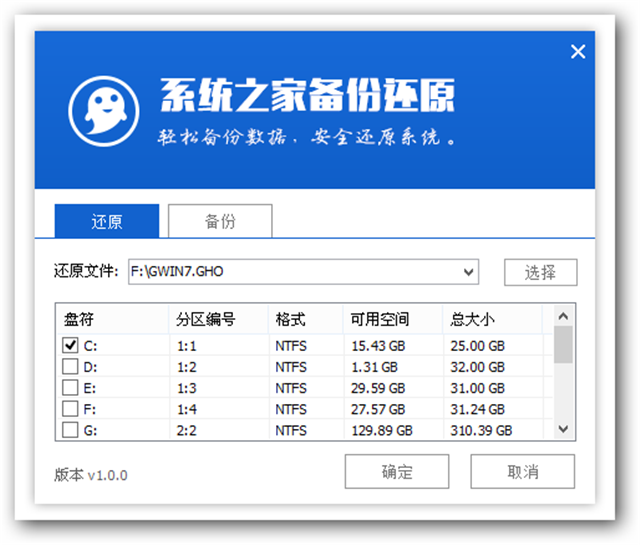 acer笔记本重装系统教程图9
acer笔记本重装系统教程图9
4、点击开始后系统接入ghost还原镜像步骤
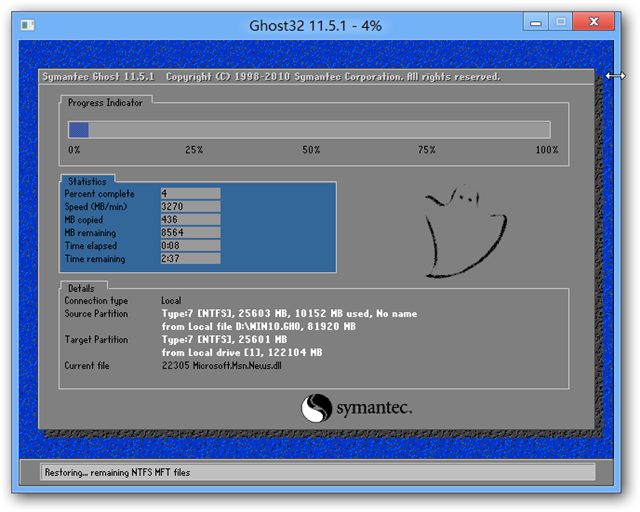 acer笔记本重装系统教程图10
acer笔记本重装系统教程图10
5、系统镜像还原完成,会弹出一个提示时候立即重启电脑按钮,选择“是”。让电脑重启.电脑重启之后开始部署系统直到完成。
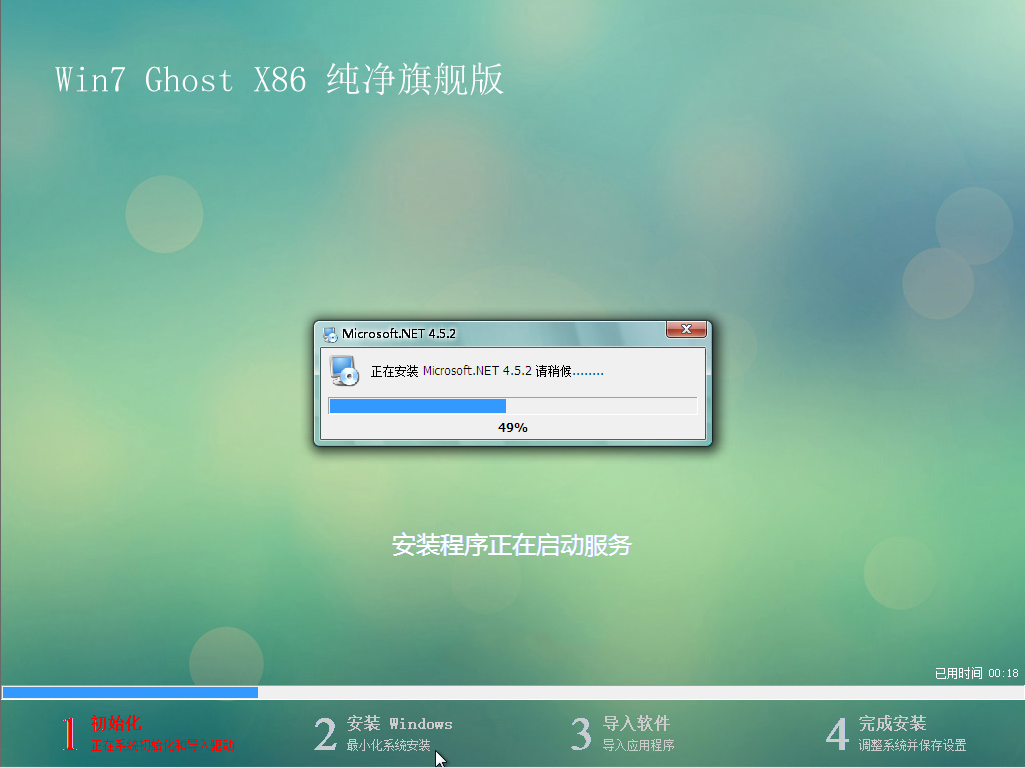 acer笔记本重装系统教程图11
acer笔记本重装系统教程图11
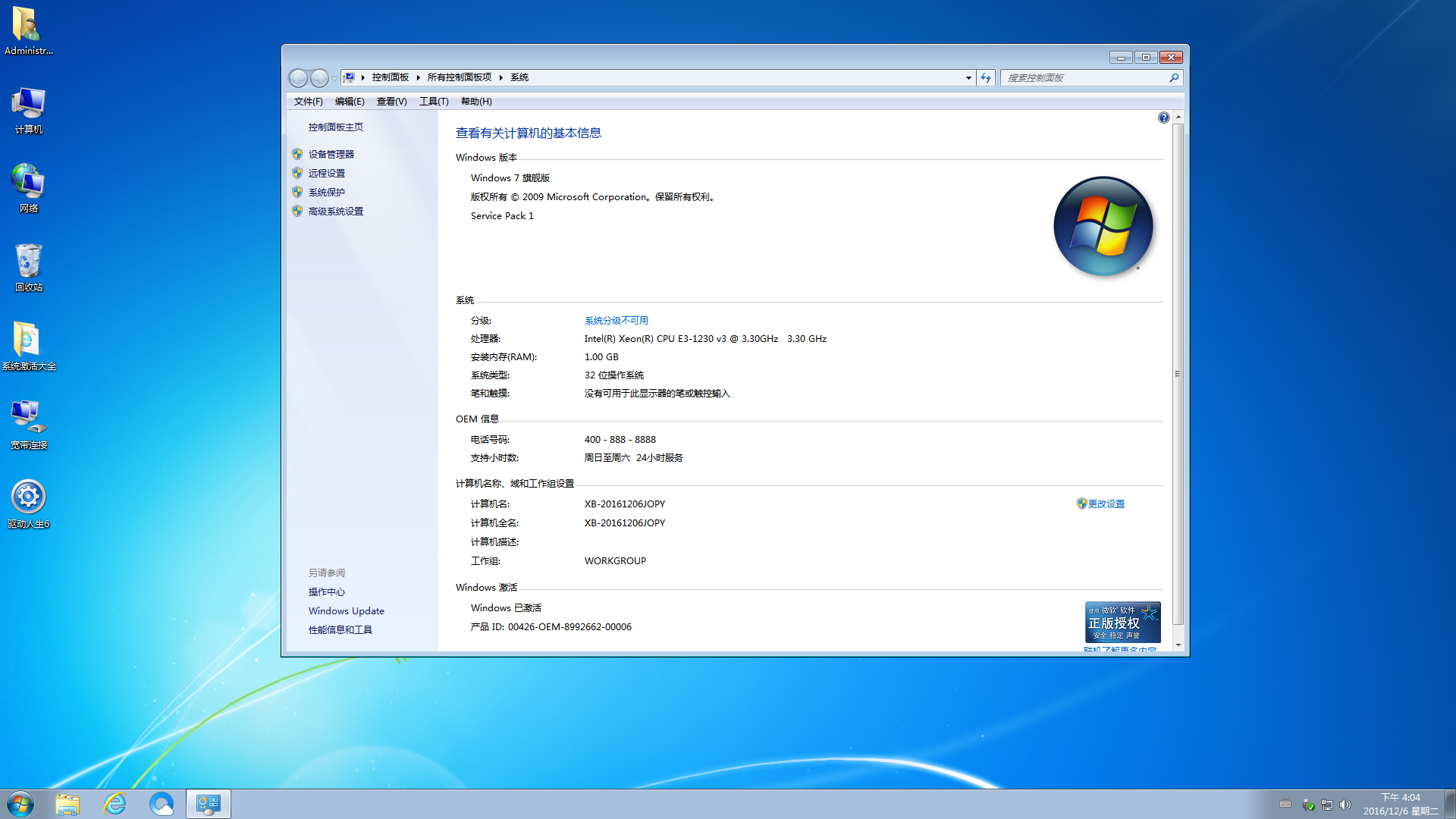 acer笔记本重装系统教程图12
acer笔记本重装系统教程图12
以上就是小编给你们介绍的acer笔记本重装系统教程,重装宏碁笔记本电脑系统就使用系统之家u盘小工具,傻瓜式的操作,全自动帮你们安装,所以重装宏碁笔记本电脑系统就使用系统之家u盘工具。
|