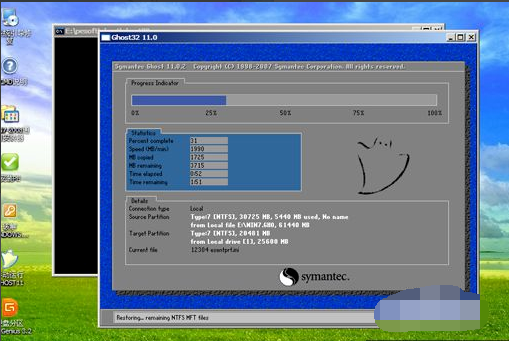教你光盘安装系统步骤
|
怎么用光盘重装系统?最近有用户向小编反映这个问题,除了系统光盘重装系统,还有硬盘安装、一键重装、U盘重装、Ghost重装系统等多种方法,那么具体怎么操作呢?针对这一问题,本篇带来了光盘安装系统步骤,分享给大家。 首先,在安装之前需要准备系统光盘一张,另外电脑上要有DVD光驱。具体的步骤如下: 1、打开电脑机箱上的光驱,直接按上面的打开按钮即可,打开之后,放入光盘,然后再关上光驱,此时电脑会自动重启。 2、在电脑重启之前,要先进入BIOS,然后设置开机启动的方式。即要从光盘来启动系统,以便来安装系统。进入BIOS的方式,不同的电脑有不同的方式,一般的方式是按电脑键盘上面的delete键。 3、进入bios之后,要选择启动项,找到boot选项,然后再找first boot这个选项,即首先启动的设备。找到之后,再选择CD-ROM这样一个选项,这就是光驱,设置为从光盘启动。 4、设定好了之后,按键盘上面的F10键,会出现一个保存的确认对话。点击ok,系统会再次重启。 5、系统再次重启的时候,就会从光盘进入了,就会出现一个系统安装的界面了,只要点击一下这个开始安装按钮,就可以开始安装操作系统了。 部分光盘重启后会进入PE菜单,只要按照系统提示运行Windows PE微型系统,其实操作上是一样的。 6、进入光盘PE之后,如果不需要重新分区,直接执行第5步,如果需要重新分区,双击桌面上分区工具DiskGenius,然后点击硬盘,选择快速分区。 7、弹出分区设置窗口,设置分区数目和大小,系统盘一般建议50G以上,点击确定执行分区操作。 8、完成分区后,双击自动恢复win7到C盘,弹出这个提示框,直接点击确定执行。 9、进入到这个界面,执行win7系统还原到C盘的操作,等待进度条执行完成,该过程需要5分钟左右。 10、完成解压后,电脑会自动重启,重启时取出光盘,重启后执行装win7系统以及系统配置过程即可安装完成。 以上便是光盘安装系统步骤演示,大家都学会了吗。有需要的小伙伴可以参照这个教程进行系统安装哦。 |