|
xp系统ghost镜像系统重装系统?xp系统是很经典的操作系统,对于低配置以及需求低的用户来说,xp系统可以完美的运行,那么要怎么进行xp系统重装呢?以ghost镜像为例,一起来看下具体方法吧。
首先找到下载的Ghost xp iso文件,右击——解压到一个同名的文件夹里面。如下图。
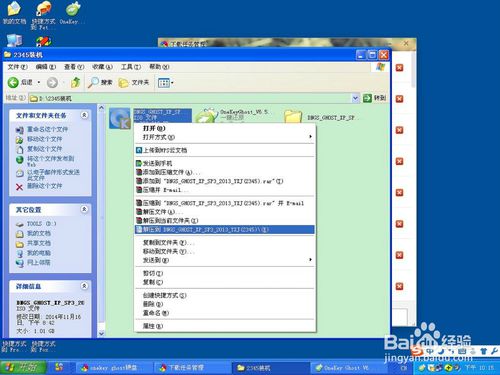 xp ghost纯净版安装步骤图1
xp ghost纯净版安装步骤图1
右面的文件夹是解压后的。
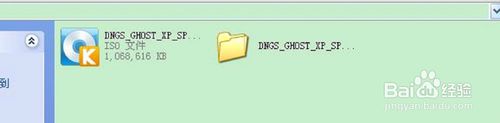 xp ghost纯净版安装步骤图2
xp ghost纯净版安装步骤图2
然后就可以找其中的autorun.exe文件。如果找到了,双击它就可以ghost xp安装过程了。但是,这里的问题是该ghost文件解压后没有autorun.exe。那么我们要怎么办呢?还能够硬盘安装ghost xp吗?当然能!win8升级win10正式版就来当客官网查阅相关教程!
 xp ghost纯净版安装步骤图3
xp ghost纯净版安装步骤图3
只要上网搜索个一键ghost工具——onekey ghost,就可以正常开始安装步骤了!
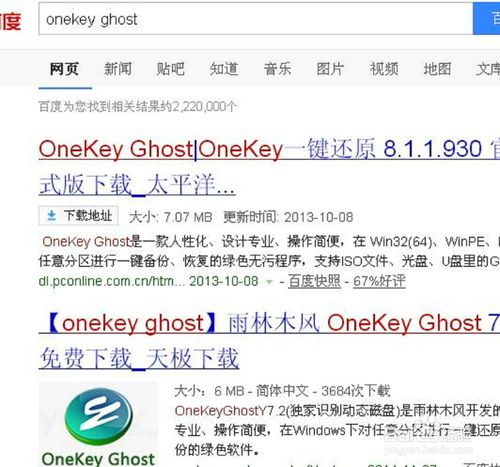 xp ghost纯净版安装步骤图4
xp ghost纯净版安装步骤图4
下载完成,将onekey ghost.exe文件复制到该文件夹的根目录下。
 xp ghost纯净版安装步骤图5
xp ghost纯净版安装步骤图5
然后,需要确定该镜像文件夹中的GHO文件位置。经搜索,我的这个镜像文件的WINXP.GHO文件在WINXP78目录下。记住这个位置。
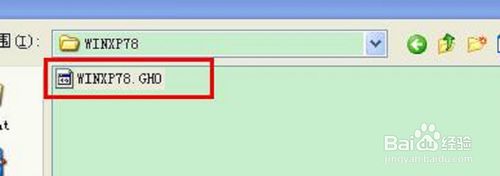 xp ghost纯净版安装步骤图6
xp ghost纯净版安装步骤图6
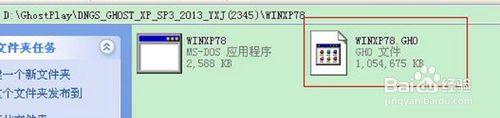 xp ghost纯净版安装步骤图7
xp ghost纯净版安装步骤图7
然后,双击运行onekey ghost程序,如下图。选择“还原系统”,然后找到刚才的GHO映像文件,然后点击C盘,点击确定。
 xp ghost纯净版安装步骤图8
xp ghost纯净版安装步骤图8
然后选择重启计算机。
 xp ghost纯净版安装步骤图9
xp ghost纯净版安装步骤图9
然后,重启后安装界面如下。速度非常快,大约1分钟左右,完成。
 xp ghost纯净版安装步骤图10
xp ghost纯净版安装步骤图10
然后系统会重启。经典的xp开机画面。
 xp ghost纯净版安装步骤图11
xp ghost纯净版安装步骤图11
显示windows正在准备启动。
 xp ghost纯净版安装步骤图12
xp ghost纯净版安装步骤图12
然后就进入了驱动安装阶段。
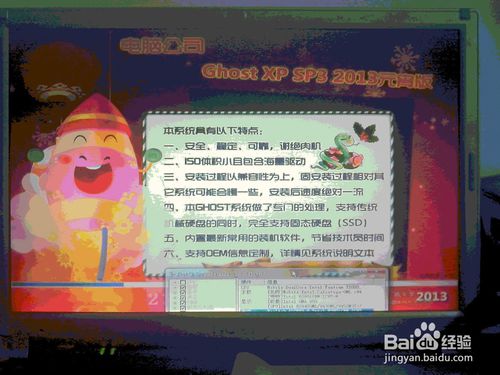 xp ghost纯净版安装步骤图13
xp ghost纯净版安装步骤图13
完成后,系统再次重启。如下图。
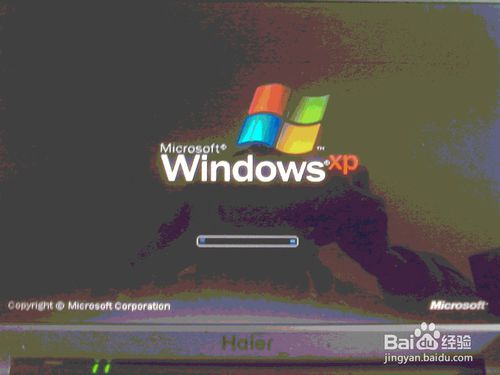 xp ghost纯净版安装步骤图14
xp ghost纯净版安装步骤图14
可以看到全新系统界面了!焕然一新!
 xp ghost纯净版安装步骤图15
xp ghost纯净版安装步骤图15
综上所述,这就是小编给你们提供的xp ghost纯净版安装步骤文章了,安装xp的ghost纯净版系统其实就是这么简单,没有想象中的那么难,别被自己打败,一直说难!所以还不会安装xpghost纯净版的小伙伴们,就来看看小编我这篇文章吧!
|