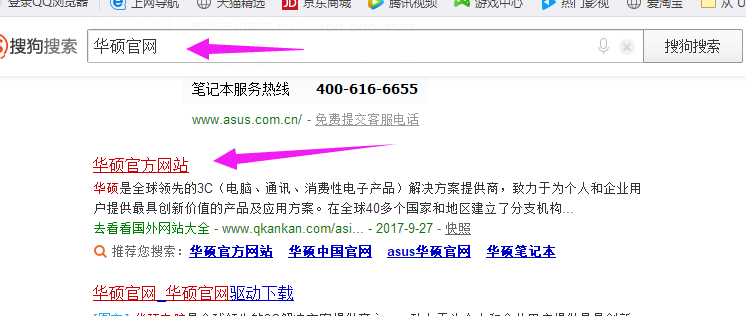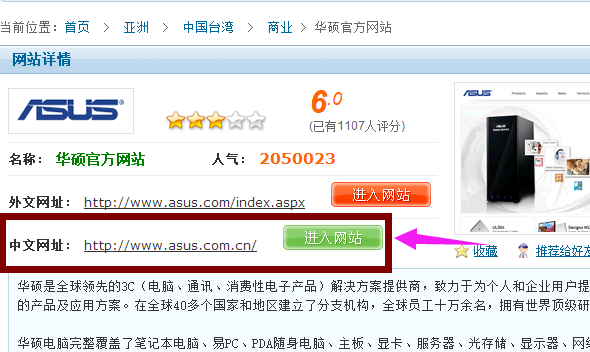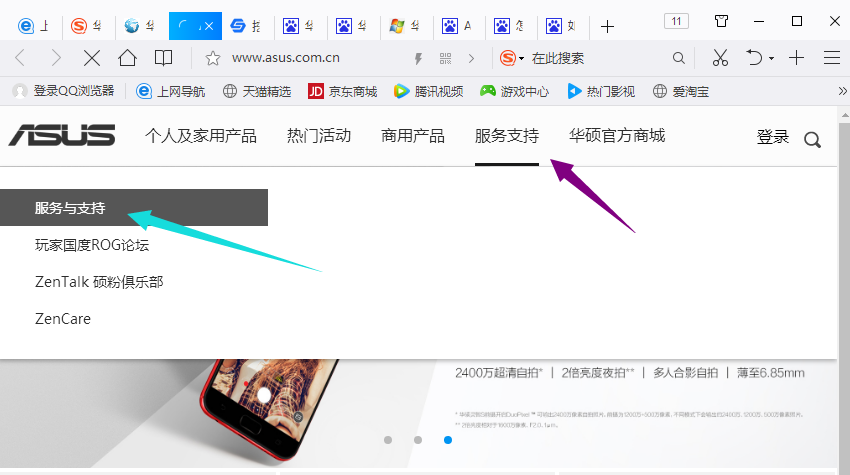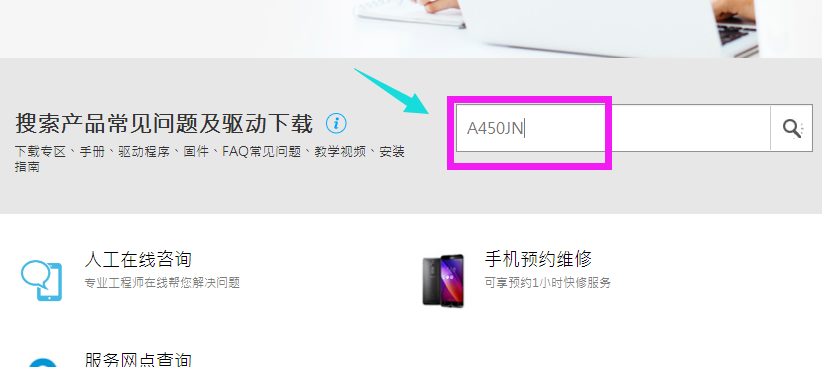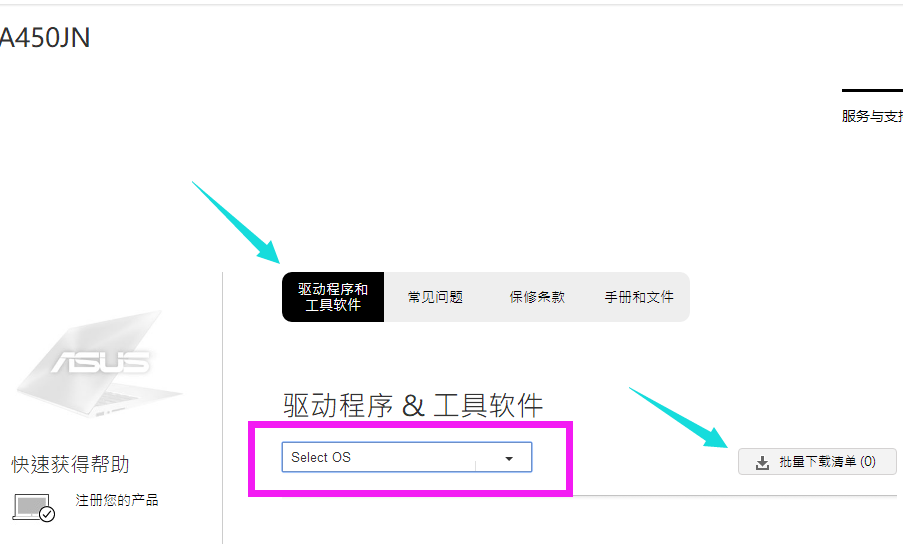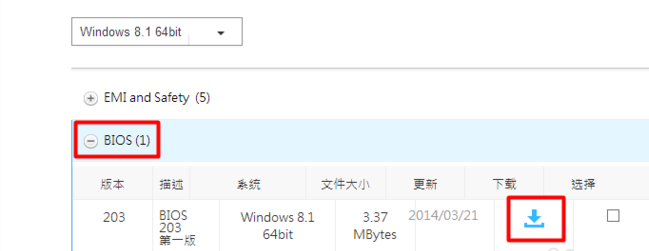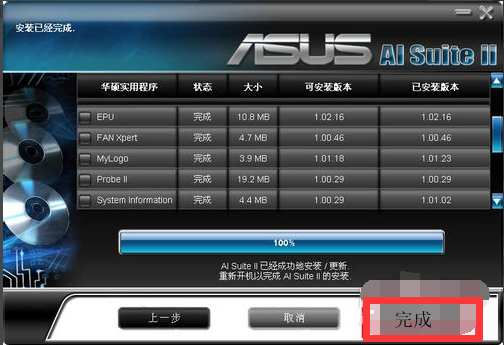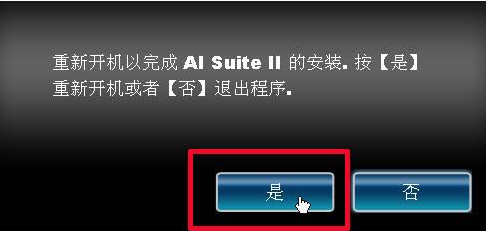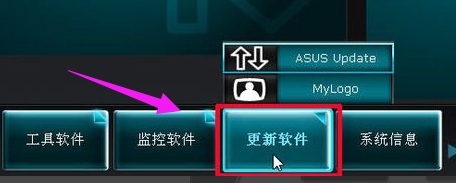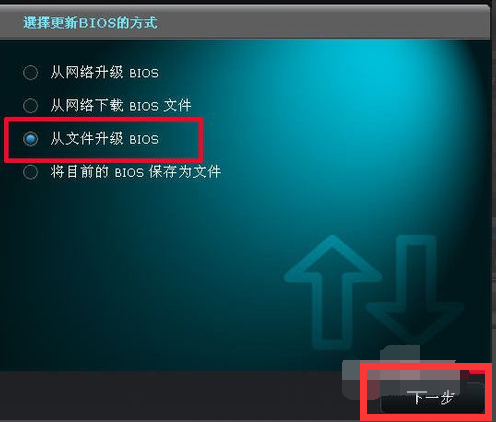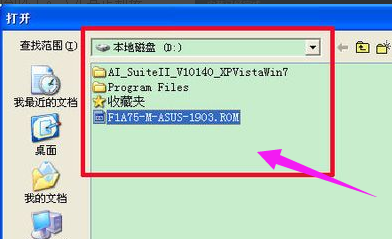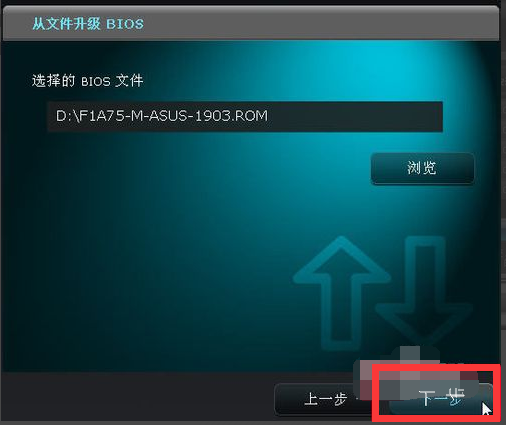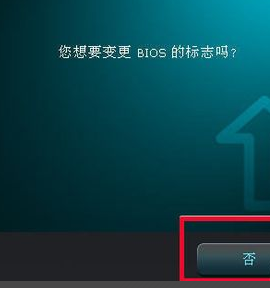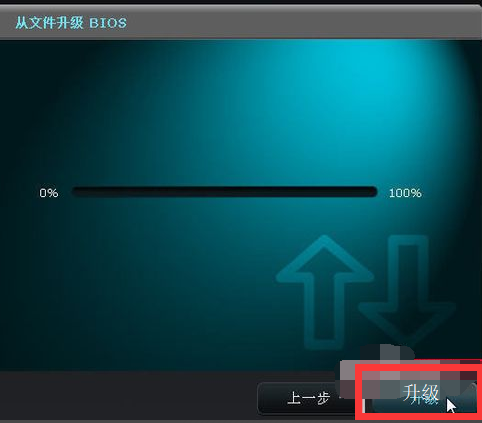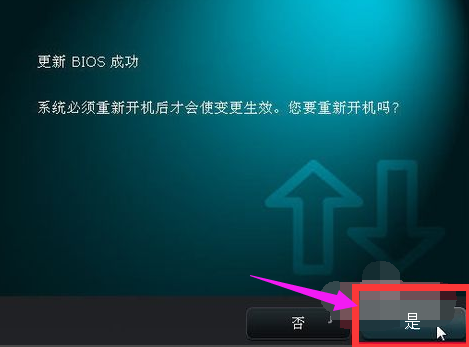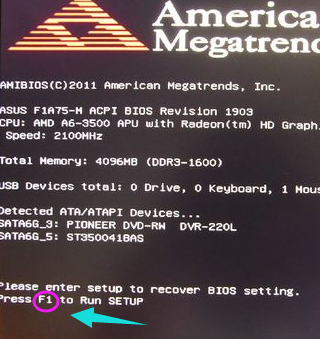华硕笔记本电脑怎么升级BIOS
|
有华硕笔记本电脑用户了解到BIOS版本进行了更新,所以想要升级一下BIOS,就是不知道具体如何操作,那么今天咱们就来讲讲怎么升级华硕bios,手动到官网下载文件进行更新的图文步骤如下。 华硕刷bios图解 在百度上搜索“华硕官网”然后点击进入。 华硕(图1) 点击中文网址进入 华硕(图2) 找到“服务支持”,点击“服务与支持” 华硕(图3) 在搜索框中输入机器型号,以A450JN为例。 华硕(图4) 选择“驱动程序与工具软件”,选择当前电脑的“操作系统” 华硕(图5) 点击“下载”图标就可以下载 华硕(图6) 下载下来的是压缩包,把它解压。 华硕(图7) 安装程序,都勾选上。 华硕(图8) 提示重启。点“是” 华硕(图9) 运行软件。点“更新软件”中的“ASUS Update” 华硕(图10) 点选“从文件升级BIOS” 华硕(图11) 找到路径打开。 华硕(图12) 点击“下一步”。 华硕(图13) 点击“否” 华硕(图14) 点“升级” 华硕(图15) 按照提示,让机子重启。点“是” 华硕(图16) 开机按一次F1键。更新成功。 华硕(图17) 以上就是华硕刷bios的操作流程了,华硕的用户们可以根据该流程,可以探索出不同型号的华硕刷bios的流程。 |