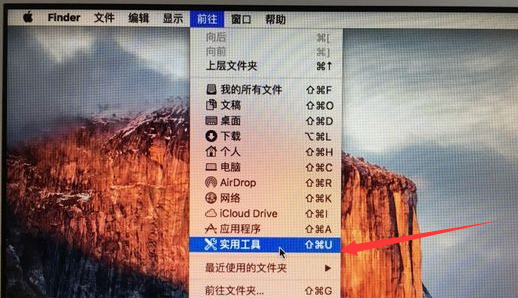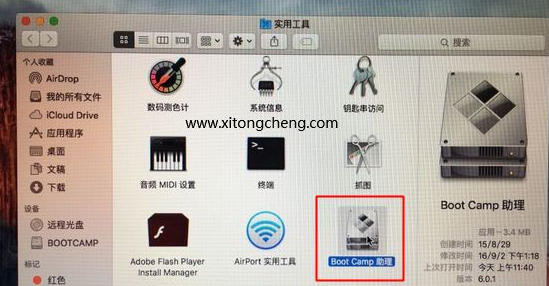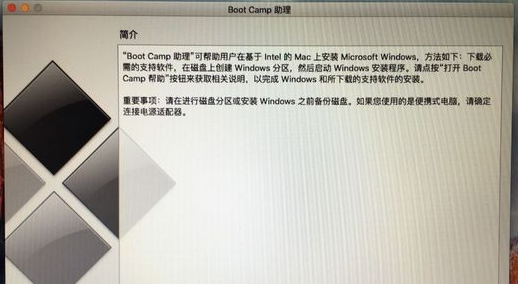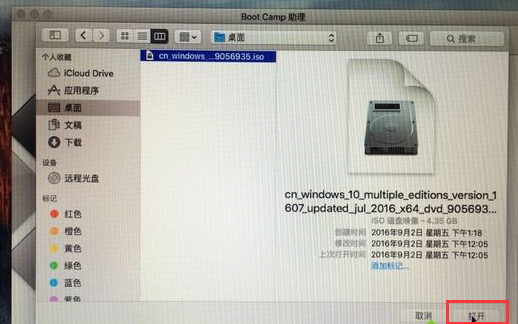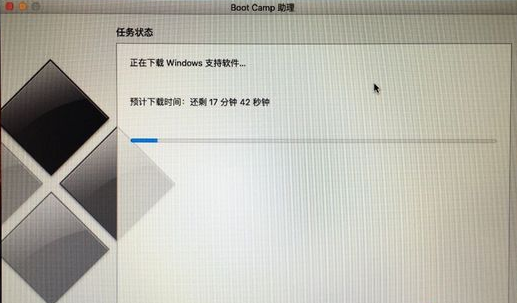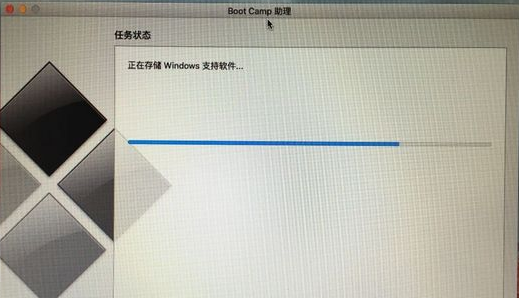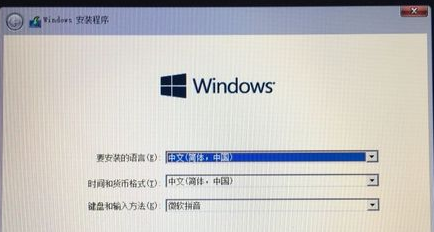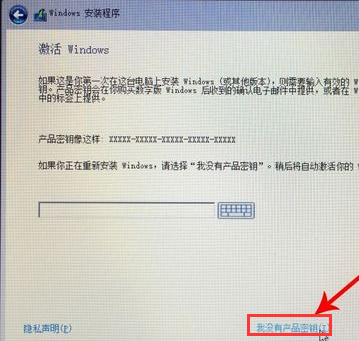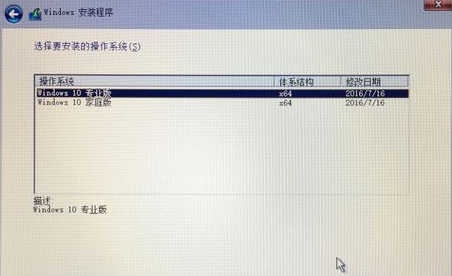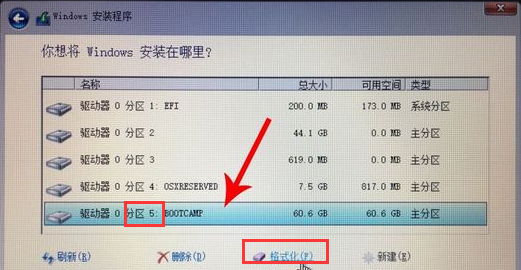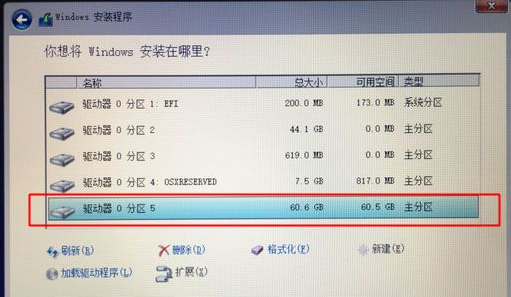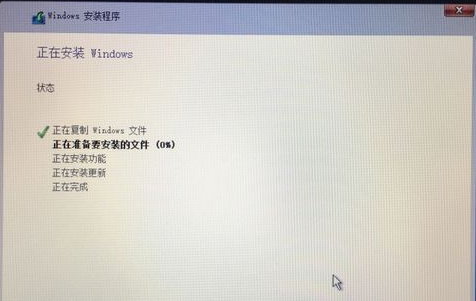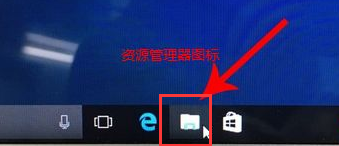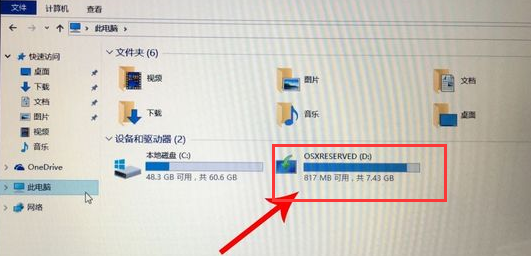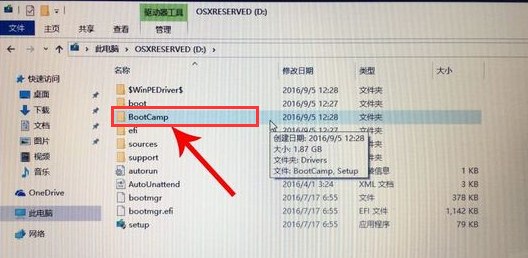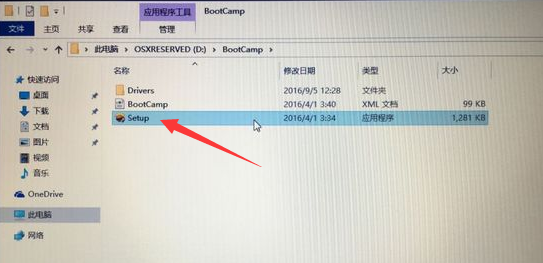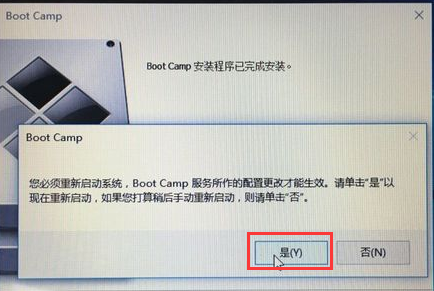MAC双系统的安装方法
|
如果MAC电脑的用户对其自带的系统使用不习惯,可以采用电脑自带的一个boot camp助理工具去安装双系统,相信还有部分用户不太清楚具体应该如何操作吧,对于这一情况,,今天小编带来了MAC双系统的安装方法,我们一起来看看吧。 苹果mac双系统教程: 1、首先打开mac电脑在桌面顶部点击“前往”找到“实用工具”。 2、我们在实用工具中打开“Boot Camp助理”。 3、接着打开Boot Camp助理,点击右下角继续。 4、ISO映像这边,点击“选取”选择windows10 iso文件位置(windows10原版iso镜像要事先准备好)选好之后,点击打开。 5、接着是分区,分出来一个区给windows系统,用鼠标拖动中间小圆点划分两个分区的大小,一般需要30G以上,具体看你的硬盘大小,分区之后,点击安装。 6、点击安装后Boot Camp助理会下载windows支持软件,执行磁盘分区操作,预计时间可能15-20分钟,耐心等待下载完成。 7、然后存储windows支持软件,等待进度条完成。 8、安装完成后会启动进入windows安装程序。 9、安装语言、时间、键盘一般不用改,点击下一步。 10、密钥的话,直接点击“我没有产品密钥”。 11、进入到页面,选择要安装的win10版本,专业版或家庭版,选择之后,点击下一步。 12、开始选择分区,我们选中“BOOTCAMP”这个分区,记住它的分区编号是分区5,点击“格式化”。 13、格式化完成后,继续选中这个分区“5”,点击下一步。 14、进入开始安装windows10系统,等待即可。 15、一段时间安装之后,安装完成,可以选择自定义,也可以使用快速设置。 16、当我们进入win10系统之后,不要着急用,首先要安装驱动,点击左下角的资源管理器图标。 17、进入页面,点击箭头这个盘符进入。 18、我们往下找到“BootCamp”文件夹,双击打开。 19、运行Setup,打开Boot Camp安装程序,执行驱动安装。 20、驱动安装完毕后,点击“是”,然后我们立即重启系统,这样mac就安装双系统就完成了。 以上就是关于mac双系统安装的内容,希望可以帮助到大家。 |