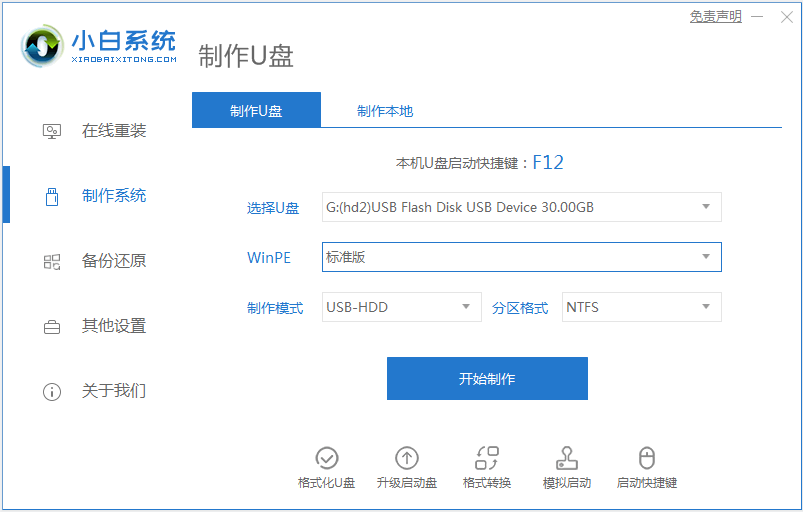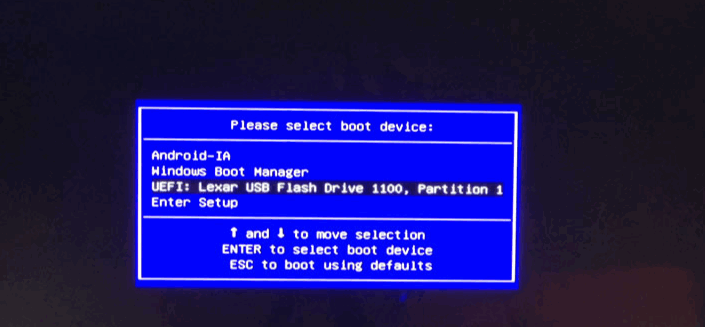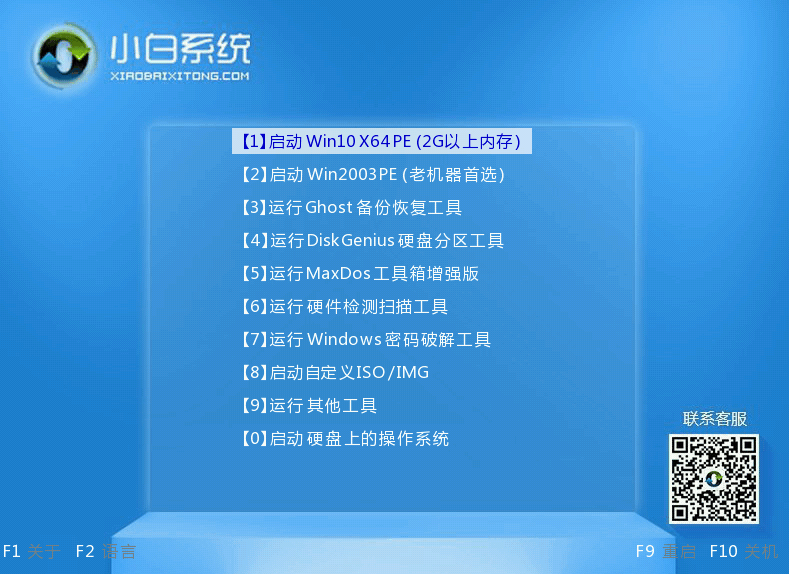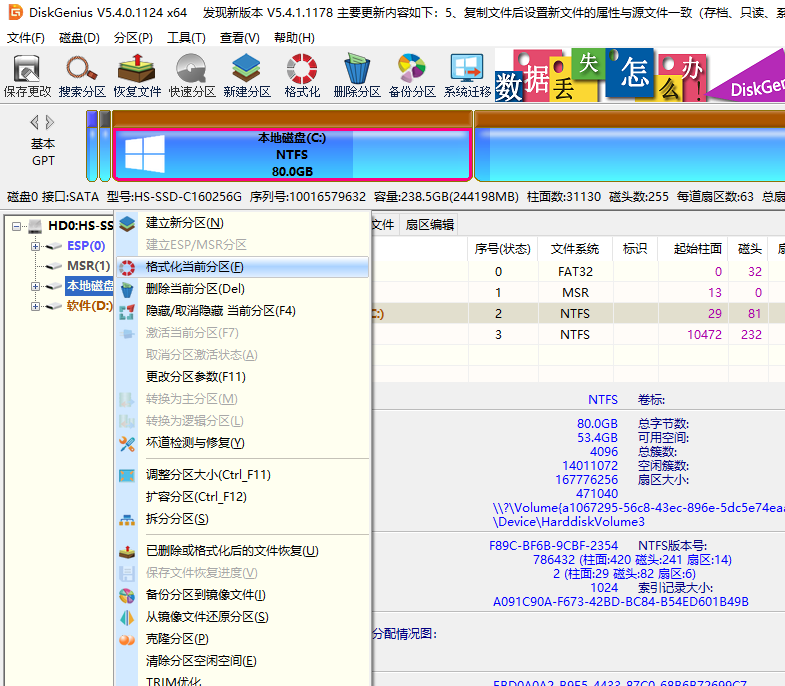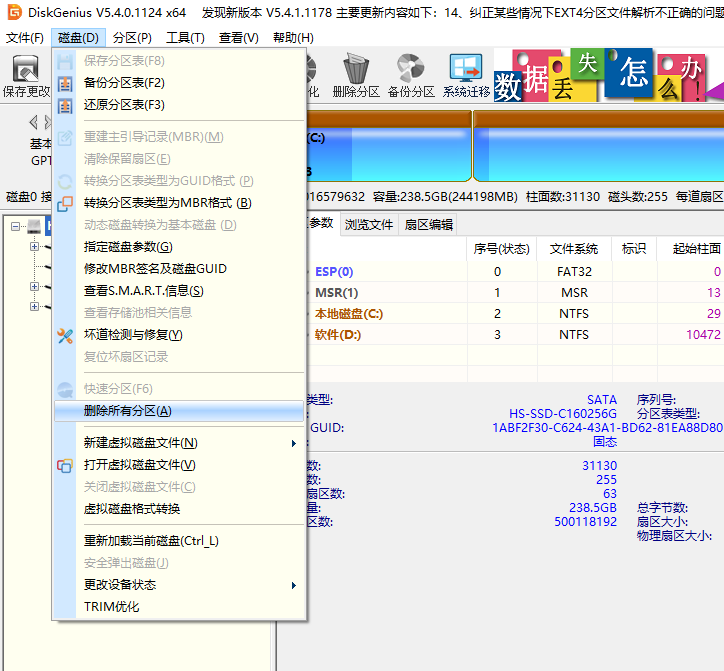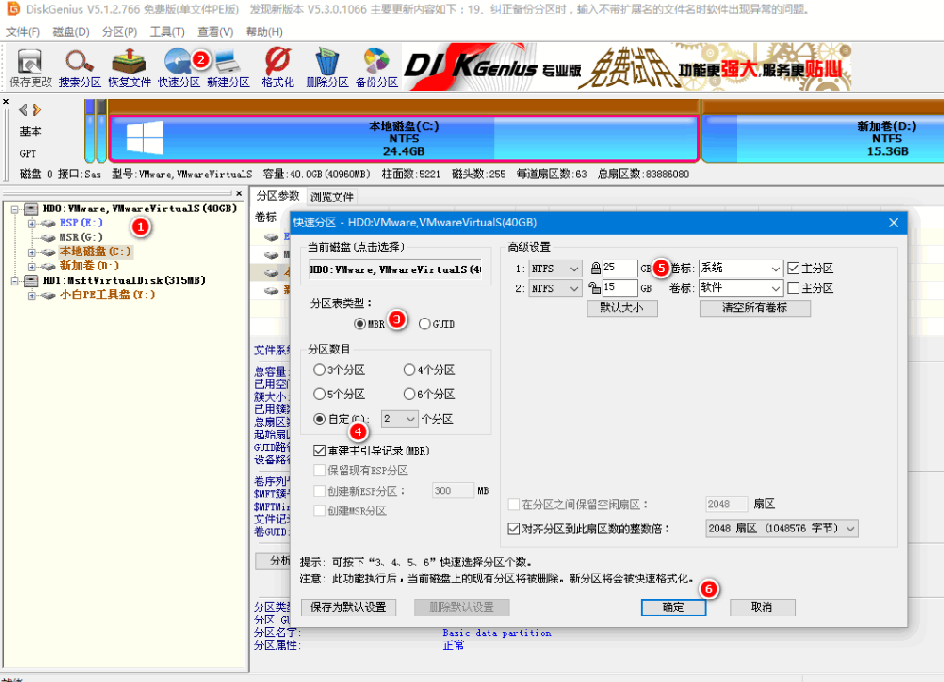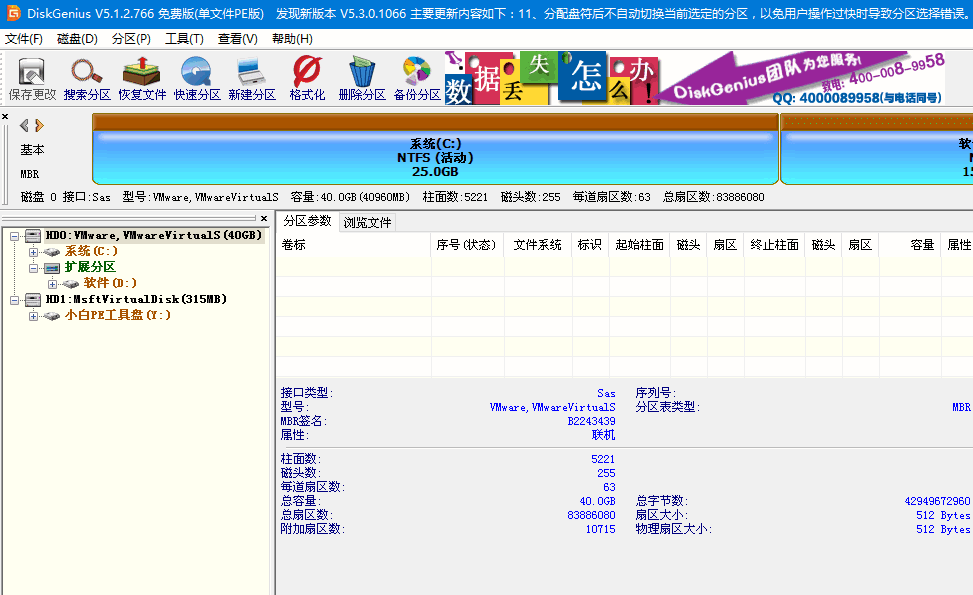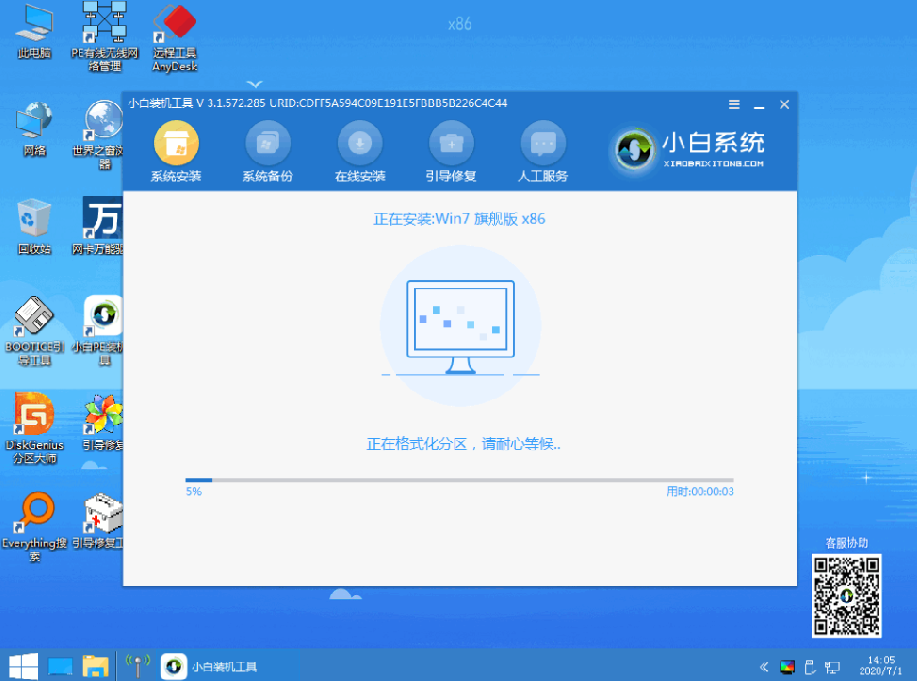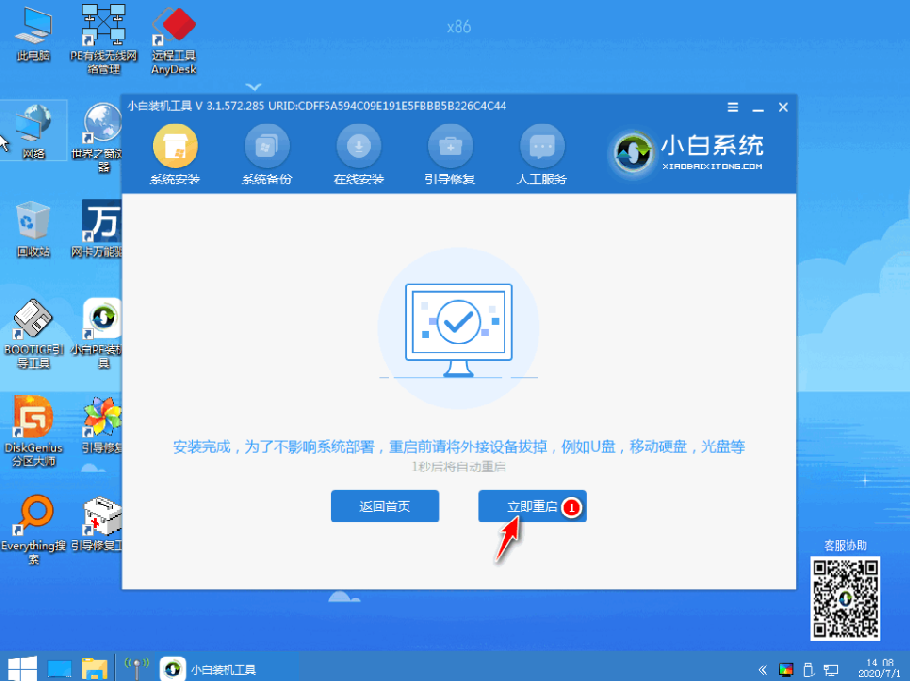Win7重装系统后磁盘怎么进行分区?
|
有的用户会发现购买了新的电脑,想重装系统,重装系统之后发现只有一个系统盘,这时候我们必须自己给电脑进行分区,那我们要怎么进行分区才合适呢,大家可以尝试下方的详细步骤,希望对大家有所帮助。 具体的步骤如下: 1、首先我们需要先制作好一个u盘启动盘,u盘启动盘制作步骤参照:小白u盘启动盘制作教程。 2、插入U盘PE启动盘进电脑,重启按F12、F11、Esc等键选择U盘启动。(不同电脑品牌对应的启动热键不同,大家根据自己的电脑品牌查询启动热键) 3、进入到U盘主菜单,选择【01】项进pe系统。 4、在桌面上打开“DiskGenius分区工具”,如果不分区,只需右键C盘选择“格式化当前分区”。 5、如果要重新分区,则点击“硬盘”—“删除所有分区”。 6、接着点击“快速分区”,选择分区数目,选择“主分区”,输入各个盘的大小,确定。 7、执行分区并格式化硬盘操作,完成后如图所示。 8、接着在打开桌面的小白装机工具,给系统盘c盘安装win7系统即可。 9、等待安装完成后,选择重启。 10、重启过程中,耐心等待一段时间后进入到win7系统桌面即表示重新分区和安装系统过程完成。 以上便是win7重装系统磁盘分区教程,希望能帮到大家。 |