|
近期有部分用户想要虚拟机设置u盘启动,那么虚拟机应该如何设置u盘启动呢?其实方法是非常简单的哦,今天小编在这里给大家分享这个方法,保证大家在最短时间之内学会虚拟机设置u盘启动的方法,有需要的朋友们一起来看看吧。
运行你安装的虚拟机
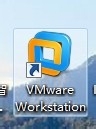
虚拟机设置u盘启动步骤详解图1
点击绿色的按钮,把你的虚拟机下面的系统启动。
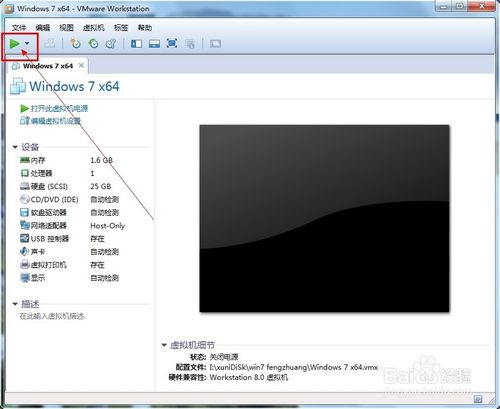
虚拟机设置u盘启动步骤详解图2
让你的虚拟系统处于可以按“Ctrl+Alt+Insert”重启的界面。比如我让虚拟系统停留在下图的界面。

虚拟机设置u盘启动步骤详解图3
把虚拟系统全屏 ,即按一次“Ctrl+Alt+Enter”组合键让虚拟机全屏。
让鼠标完全属于虚拟机,也就是看不见鼠标的状态。

虚拟机设置u盘启动步骤详解图4
现在插入你的U盘。用快捷键重启一次你的虚拟机。按“Ctrl+Alt+Insert“重启。
在如下界面迅速按一次”F2“或者ESC。
如果没有成功就多重复几次。
即可选择优先启动U盘。
如果以上方法不成功可以选择下面的方法。

虚拟机设置u盘启动步骤详解图5
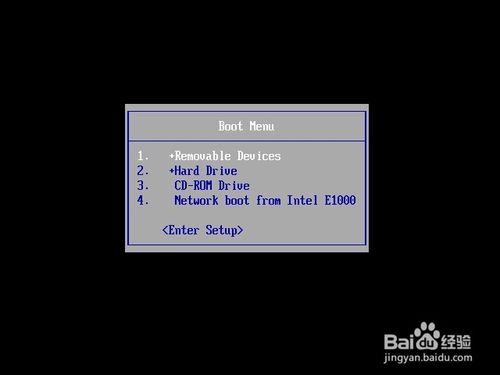
虚拟机设置u盘启动步骤详解图6
首先插入你的U,然后重新运行你的虚拟机,点击编辑虚拟机设置。
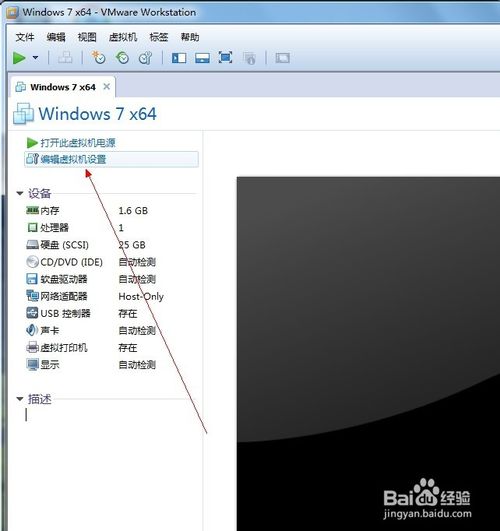
虚拟机设置u盘启动步骤详解图7
在编辑设置里面添加一块硬盘,
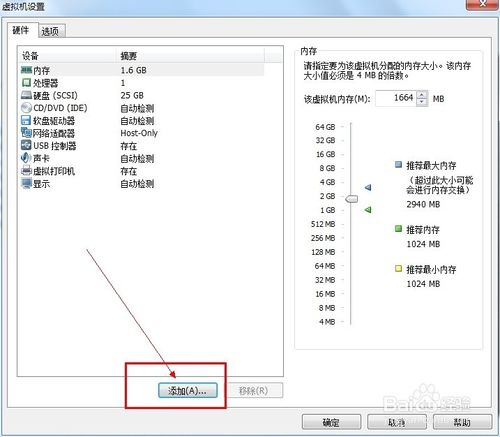
虚拟机设置u盘启动步骤详解图8

虚拟机设置u盘启动步骤详解图9
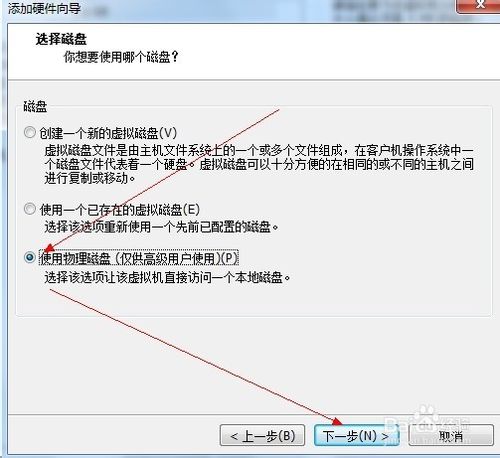
虚拟机设置u盘启动步骤详解图10
选择你的U盘,最后一个可能是你的U盘。点击下一步完成添加
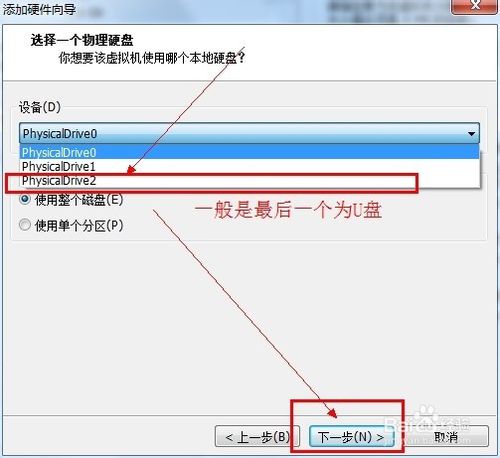
虚拟机设置u盘启动步骤详解图11
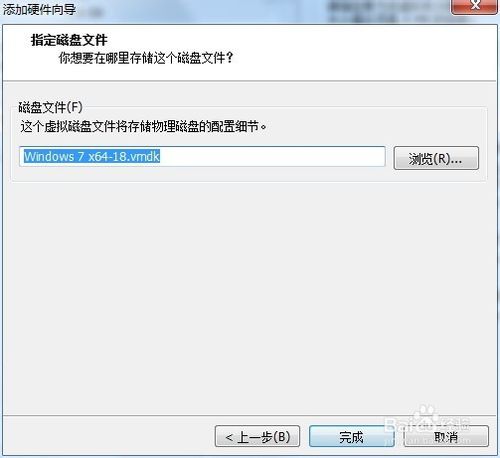
虚拟机设置u盘启动步骤详解图12
在你的虚拟机系统信息上面会多出一条如下图所示的“使用设备\.Ph”的物理磁盘。
现在开机启动你的虚拟系统。
进入虚拟机的BIOS里面:按F2进入虚拟机的BIOS

虚拟机设置u盘启动步骤详解图13
点开“Hard Drive”
在优先启动项里面选择0:1优先启动。
最后按F10保存设置退出BIOS
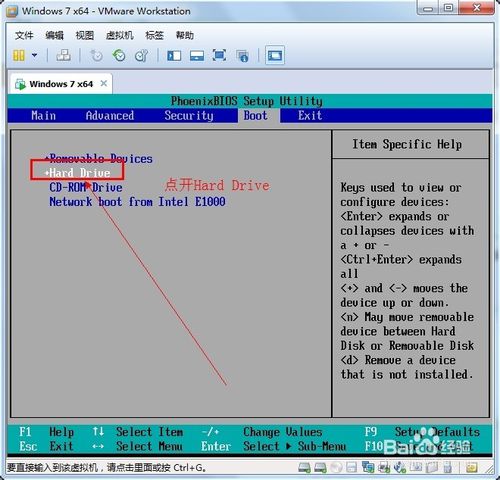
虚拟机设置u盘启动步骤详解图14

虚拟机设置u盘启动步骤详解图15
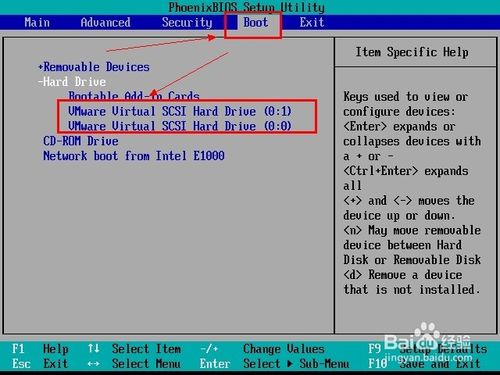
虚拟机设置u盘启动步骤详解图16
成功,接下来就可以开始系统盘怎么重装系统了。
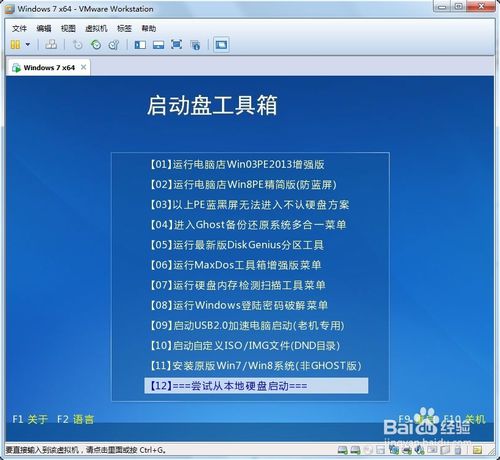
虚拟机设置u盘启动步骤详解图17
通过上面的虚拟机设置u盘启动步骤详解,我们就可以轻松掌握并熟练运用虚拟机u盘启动设置方法了,是不是特别简单咧?虽然这个方法看上去虽然很难的样子,但是实际操作起来大家就会发现,其实这个方法还蛮简单的嘛。
|